Menggunakan Diagnostik Apple untuk menguji Mac
Diagnostik Apple, sebelumnya bernama Apple Hardware Test, dapat memeriksa masalah perangkat keras pada Mac.
Jika merasa Mac mungkin mengalami masalah perangkat keras, Anda dapat menggunakan Diagnostik Apple untuk membantu menentukan komponen perangkat keras yang mungkin bermasalah. Diagnostik Apple juga akan menawarkan solusi dan membantu Anda menghubungi Dukungan Apple untuk bantuan.
Siapkan Mac
Jika Anda dapat menginstal pembaruan macOS terbaru, lakukan terlebih dahulu sebelum melanjutkan.
Matikan Mac.
Putuskan semua hubungan perangkat eksternal kecuali papan ketik, mouse, layar, koneksi Ethernet (jika ada), dan koneksi ke daya AC.
Pastikan Mac ditempatkan di permukaan yang kuat, rata, stabil dengan ventilasi yang baik.
Memulai Diagnostik Apple
Ketahui apakah Anda menggunakan Mac dengan Apple Silicon, lalu ikuti langkah-langkah yang sesuai:
Apple silicon
Tekan dan tahan tombol daya di Mac. (Setiap Mac memiliki tombol daya. Di komputer laptop yang memiliki Touch ID, tekan dan tahan Touch ID.)
Saat Anda terus menekan tombol daya, Mac akan menyala dan memuat pilihan mulai. Begitu Anda melihat Pilihan tersebut, lepaskan tombol daya.
Tekan dan tahan Command (⌘)-D pada papan ketik.
Prosesor Intel
Nyalakan Mac, lalu segera tekan dan tahan tombol D di papan ketik saat Mac dimulai.
Lepaskan tombol saat Anda melihat bar kemajuan atau Anda diminta untuk memilih bahasa.
Jika menggunakan tombol D tidak berhasil, tekan dan tahan Option (⌥)-D saat memulai. Jika kedua metode tersebut tidak berhasil, tinjau panduan penggunaan kombinasi tombol saat memulai.
Anda mungkin diminta memilih bahasa dan memastikan ada sambungan jaringan yang aktif. Anda dapat menggunakan di sudut kanan atas layar untuk memilih jaringan Wi-Fi.
Melihat hasil pengujian
Diagnostik Apple menampilkan bar kemajuan saat memeriksa Mac:
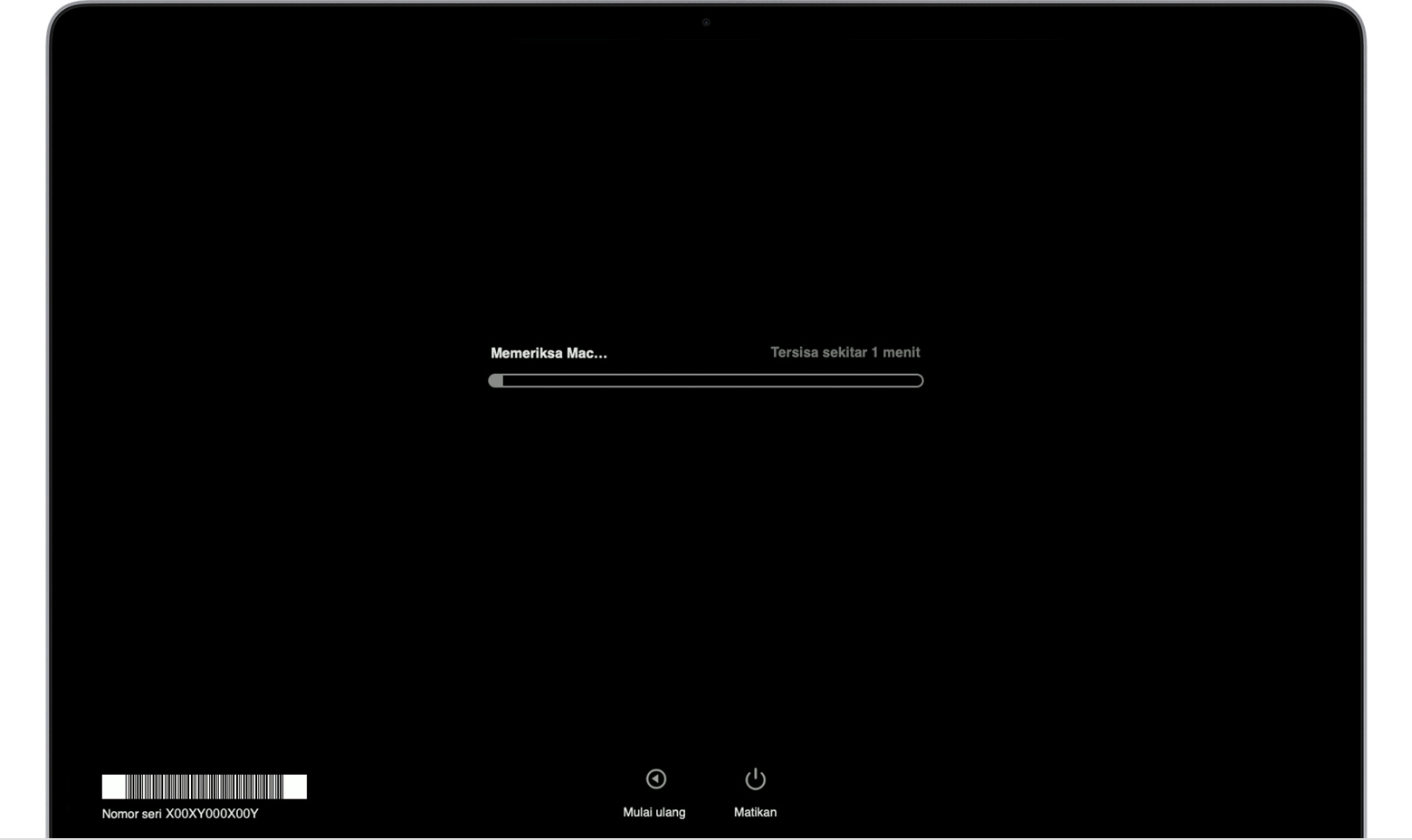
Saat pengujian selesai, Diagnostik Apple menampilkan hasil, termasuk satu atau beberapa kode referensi:
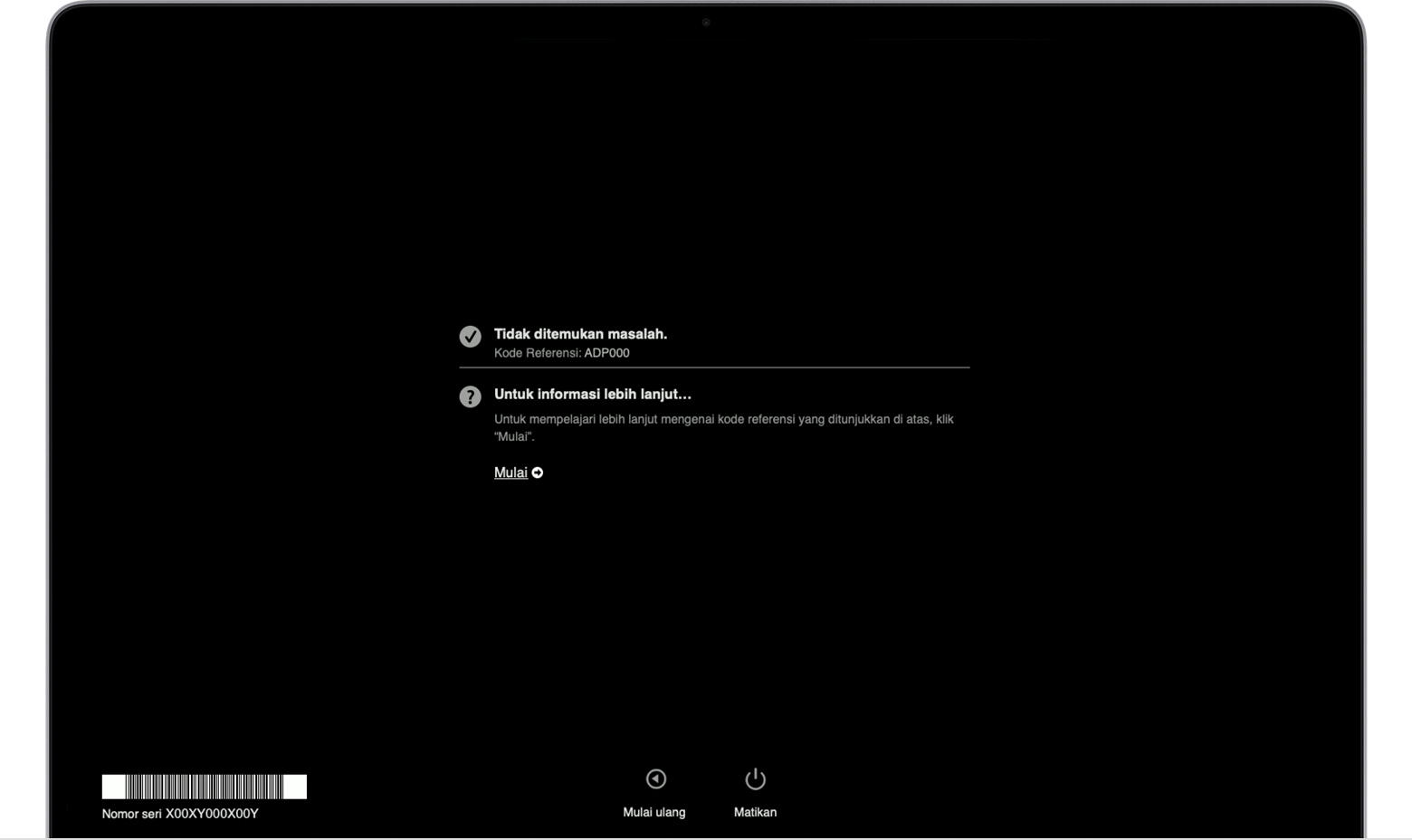
Untuk mengulangi pengujian, klik "Jalankan pengujian lagi" atau tekan Command-R.
Untuk memulai ulang Mac, klik Mulai Ulang atau tekan R.
Untuk mematikan, klik Matikan atau tekan S.
Untuk mendapatkan informasi mengenai pilihan layanan dan dukungan, pastikan Mac terhubung ke Internet, lalu klik "Mulai" atau tekan Command-G. Mac akan dimulai ulang ke halaman web dengan informasi selengkapnya. Setelah selesai, pilih Mulai Ulang atau Matikan dari menu Apple.
Kode referensi Diagnostik Apple
Saat Anda menggunakan Diagnostik Apple untuk menguji Mac, hasil pengujiannya akan menyertakan satu atau beberapa kode referensi.
Daftar kode referensi Diagnostik Apple
Perlu bantuan lain?
Beri tahu kami lebih lanjut mengenai situasinya, dan kami akan memberikan saran langkah selanjutnya untuk Anda.