Cara membangkitkan atau memulihkan firmware Mac
Terkadang, Mac dengan Apple silicon atau Keping Keamanan T2 Apple mungkin berhenti merespons dan firmware-nya perlu dibangkitkan atau dipulihkan menggunakan Mac lain.
Waktu untuk membangkitkan atau memulihkan
Jika firmware yang disimpan dalam memorinya perlu dibangkitkan atau dipulihkan, Mac dengan Apple silicon atau Keping Keamanan T2 Apple mungkin menjadi tidak responsif. Hal ini dapat terjadi dalam keadaan tertentu yang jarang, misalnya ketika listrik padam mengganggu penginstalan macOS. Gejalanya dapat meliputi:
Dimulai hingga muncul tanda seru dalam lingkaran
Menunjukkan pola lampu indikator status untuk mode pemulihan firmware
Dinyalakan, tetapi dimulai hingga muncul layar kosong (ada juga penyebab lain dan solusi untuk layar kosong)
Membangkitkan atau memulihkan firmware juga dapat membantu jika Mac Anda mengalami kesalahan penginstalan macOS terus-menerus yang tidak dapat diatasi oleh solusi lain untuk kesalahan penginstalan macOS.
Yang diperlukan untuk membangkitkan atau memulihkan
Mac yang bermasalah, yang merupakan Mac dengan Apple silicon atau Mac dengan Keping Keamanan T2 Apple yang Anda bangkitkan atau pulihkan. Model Mac lainnya tidak terpengaruh.
Mac lain dengan model apa pun yang menggunakan macOS Sonoma 14 atau versi lebih baru. Anda akan menggunakan Mac ini untuk membangkitkan atau memulihkan Mac yang bermasalah. Ketahui versi macOS yang digunakan di Mac Anda.
Kabel yang mendukung data dan pengisian daya, seperti Kabel Pengisian Daya USB-C Apple yang disertakan bersama beberapa produk Apple. Dapat digunakan dengan port di Mac yang kompatibel dengan konektor tipe USB-C. Jangan gunakan kabel .
Cara menyiapkan laptop untuk dibangkitkan atau dipulihkan
Gunakan kabel USB-C untuk menyambungkan kedua komputer, lalu aktifkan mode DFU (pembaruan firmware perangkat) di komputer yang bermasalah.
Pastikan kedua komputer tersambung ke sumber listrik.
Di MacBook Pro atau MacBook Air yang terdampak:
Sambungkan kabel USB-C ke port DFU. Pelajari cara mengidentifikasi port DFU.
Pastikan tidak ada yang tersambung ke port USB lainnya, kecuali jika diperlukan untuk menyambungkan Mac ke sumber listrik. Jika Mac memiliki port MagSafe, gunakan port tersebut untuk tersambung ke sumber listrik, bukan port USB.
Di Mac lainnya:
Sambungkan ujung satunya dari kabel USB-C ke salah satu port USB-C.
Pastikan Mac ini sudah dinyalakan dan terhubung ke internet.*
Di Mac yang terdampak, aktifkan mode DFU:
Tekan dan tahan tombol daya (Touch ID) maksimal selama 10 detik sampai Mac mati. Jika Mac menyala, ulangi langkah ini.
Tekan dan lepaskan tombol daya, lalu segera tekan dan tahan keempat tombol ini bersamaan pada papan ketik bawaan:
Control ⌃ di sisi kiri papan ketik
Option ⌥ di sisi kiri papan ketik
Shift ⇧ di sisi kanan papan ketik
Tombol Daya

Laptop Mac dengan Apple silicon: Tekan terus keempat tombol selama sekitar 10 detik, lalu lepaskan semua tombol kecuali tombol daya. Tekan terus tombol daya selama maksimal 10 detik lagi, sampai Mac satunya menampilkan jendela DFU di Finder. Jika muncul peringatan yang meminta Anda mengizinkan aksesori terhubung, lepaskan tombol daya dan klik Izinkan.
Laptop Mac dengan keping T2: Tekan terus keempat tombol selama sekitar 3 detik sampai Mac satunya menampilkan jendela DFU di Finder. Jika muncul peringatan yang meminta Anda mengizinkan aksesori terhubung, lepaskan semua tombol dan klik Izinkan.
Mac yang bermasalah kini dalam mode DFU dan akan menampilkan layar kosong. Ikuti langkah-langkah di bawah untuk membangkitkan atau memulihkan.
Cara menyiapkan komputer desktop untuk dibangkitkan atau dipulihkan
Gunakan kabel USB-C untuk menyambungkan kedua komputer, lalu aktifkan mode DFU (pembaruan firmware perangkat) di komputer yang bermasalah.
Di Mac yang terpengaruh:
Sambungkan kabel USB-C ke port DFU. Pelajari cara mengidentifikasi port DFU.
Pastikan tidak ada yang dicolokkan ke port USB lainnya.
Di Mac lainnya:
Sambungkan ujung satunya dari kabel USB-C ke salah satu port USB-C.
Pastikan Mac ini sudah dinyalakan dan terhubung ke sumber listrik dan internet.*
Di Mac yang terdampak, aktifkan mode DFU:
Cabut kabel Mac dari sumber listrik.
Tekan dan tahan tombol daya.
Tekan terus tombol daya sambil menyambungkan Mac ke sumber listrik, dan terus tekan selama maksimal 10 detik, hingga Mac satunya menampilkan jendela DFU di Finder. Jika muncul peringatan yang meminta Anda mengizinkan aksesori terhubung, lepaskan tombol daya dan klik Izinkan.
Mac yang bermasalah kini dalam mode DFU dan akan menampilkan layar kosong. Ikuti langkah-langkah di bawah untuk membangkitkan atau memulihkan.
Cara membangkitkan atau memulihkan
Setelah Anda menyiapkan komputer seperti yang dijelaskan di atas, Finder di Mac satunya akan menampilkan jendela DFU, dengan Mac dipilih di bar samping dan “Mode DFU Mac” di sebelah kanan. Belum melihatnya?
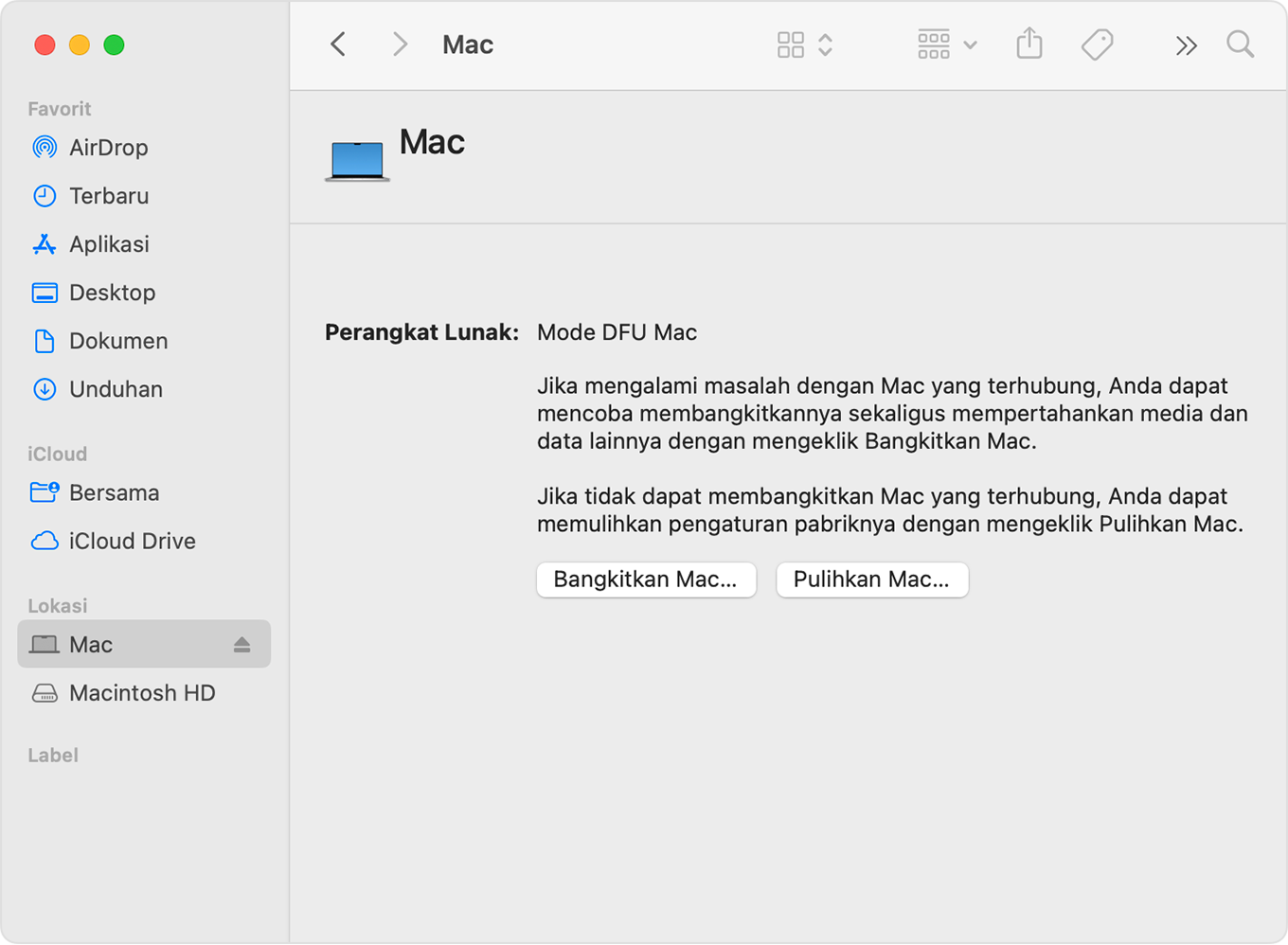
Membangkitkan
Coba bangkitkan terlebih dahulu. Ini bisa lebih cepat daripada memulihkan, dan tidak menghapus Mac Anda.
Dari jendela DFU di Finder, klik Bangkitkan Mac. Setelah itu, klik Lanjutkan untuk mengonfirmasi.
Bar progres di jendela ini menunjukkan bahwa pembangkitan sedang berlangsung. Setelah pembangkitan selesai, Mac yang terdampak akan dimulai ulang secara otomatis. Jika Mac mati, bukan dimulai ulang, tekan tombol daya untuk menyalakannya.
Jika diminta, pilih volume yang akan dipulihkan (misalnya Macintosh HD), lalu klik Berikutnya.
Jika diminta, pilih pengguna yang Anda ketahui kata sandinya, lalu masukkan kata sandi masuk pengguna tersebut. Klik Berikutnya, lalu klik Mulai Ulang.
Jika Anda membangkitkan Mac dengan Apple silicon, Mac yang dibangkitkan mungkin memuat pilihan mulai, yang menampilkan disk mulai Anda (misalnya Macintosh HD) dan Pilihan dengan ikon roda gigi. Pilih disk mulai Anda, lalu klik tombol Lanjutkan yang muncul di bawahnya.
Mac yang dibangkitkan selesai memulai dan prosesnya selesai.
Pulihkan
Coba bangkitkan Mac Anda terlebih dahulu. Jika Mac Anda tidak dapat dibangkitkan, ikuti langkah-langkah ini untuk menghapus dan memulihkan ke pengaturan pabrik.
Dari jendela DFU di Finder, klik Pulihkan Mac. Setelah itu, klik Pulihkan dan Perbarui untuk mengonfirmasi.
Bar progres di jendela ini menunjukkan bahwa pemulihan sedang berlangsung. Setelah pemulihan selesai, Mac yang terdampak akan dimulai ulang secara otomatis. Jika Mac mati, bukan dimulai ulang, tekan tombol daya untuk menyalakannya.
Jika diminta, pilih jaringan Wi-Fi atau sambungkan kabel jaringan.
Mac dengan Apple silicon:
Jika diminta, masuk ke Akun Apple yang sebelumnya digunakan dengan Mac yang dipulihkan ini.
Saat asisten pengaturan terbuka, gunakan itu untuk menyelesaikan pengaturan Mac.
Mac dengan keping T2:
Mac yang dipulihkan akan menampilkan bola dunia yang berputar saat memulai dari Pemulihan macOS melalui internet. Pilih bahasa Anda saat ditanya.
Jika diminta, masuk ke Akun Apple yang sebelumnya digunakan dengan Mac yang dipulihkan ini. Kemudian, klik Keluar ke Pemulihan.
Saat Anda melihat daftar utilitas di Pemulihan, pilih instal macOS.
Setelah macOS diinstal, Mac akan memulai ulang dan membuka asisten pengaturan. Gunakan itu untuk menyelesaikan pengaturan Mac.
Jika Anda tidak melihat jendela DFU di Finder
Setelah menyiapkan komputer untuk dibangkitkan atau dipulihkan, jika Anda tidak melihat jendela DFU di Finder, cobalah solusi berikut:
Pilih Finder > Pengaturan dari bar menu. Klik Bar Samping di bagian atas jendela pengaturan, lalu pastikan “CD, DVD, dan Perangkat iOS” dipilih.
Cari “Mac” di bagian Lokasi pada bar samping jendela Finder mana pun. Jika menemukan item tersebut, pilihlah.
Lepaskan kabel USB-C dari Mac yang terdampak, lalu tekan dan tahan tombol daya selama hingga 10 detik untuk mematikan Mac yang terdampak. Sambungkan kembali kabel USB-C ke port DFU, pastikan tidak ada yang dicolokkan ke port USB lainnya, lalu coba lagi untuk masuk ke mode DFU. Penting untuk menentukan waktu penekanan tombol yang tepat.
Coba kabel USB-C yang berbeda. Perangkat ini harus mendukung data dan pengisian daya.
Jika Anda tidak dapat membangkitkan atau memulihkan, atau memerlukan bantuan, hubungi Dukungan Apple.
* Jika Anda menggunakan proxy web atau firewall, keduanya harus mengizinkan lalu lintas jaringan dari Mac Anda ke jaringan Apple, 17.0.0.0/8. Jika tidak yakin, baca panduan router atau hubungi penyedia internet Anda. Pelajari lebih lanjut tentang penggunaan produk Apple di jaringan perusahaan.