Menggunakan Utilitas Disk untuk menghapus Mac berbasis Intel
Cara menghapus (memformat) disk mulai internal Mac berbasis Intel.
Langkah-langkah ini tidak berlaku untuk komputer Mac dengan Apple silicon. Jika Anda menggunakan Mac dengan Apple silicon, ikuti langkah-langkah untuk menghapus Mac dengan Apple silicon.
Sebelum menghapus Mac
Jika Anda ingin memulihkan Mac ke pengaturan pabrik, misalnya untuk mempersiapkannya sebelum diserahkan ke pemilik baru, pelajari terlebih dahulu tindakan yang harus dilakukan sebelum menjual, memberikan, atau menukarkan Mac.
Jika menggunakan macOS Monterey atau versi lebih baru, ikuti langkah-langkah untuk menghapus semua konten dan pengaturan, bukan langkah-langkah dalam artikel ini. Anda juga harus melakukannya saat menjual, menghadiahkan, atau menukartambahkan Mac.
Buat cadangan file apa pun yang ingin Anda simpan. Menghapus Mac juga akan menghapus file di dalamnya secara permanen.
Memulai dari Pemulihan macOS
Untuk menghapus disk mulai Mac dengan Utilitas Disk, Anda harus terlebih dahulu memulai Mac dari mode Pemulihan macOS atau disk lain.
Cara memulai Mac dari mode Pemulihan macOS
Menggunakan fitur Hapus pada Utilitas Disk
Saat muncul daftar utilitas di mode Pemulihan, pilih Utilitas Disk, lalu klik Lanjutkan.

Pilih Macintosh HD di bar samping jendela Utilitas Disk. Tidak melihat Macintosh HD?
Klik di bar alat, lalu tentukan nama dan format:
Nama: Macintosh HD
Format: APFS atau Mac OS Diperluas (Terjurnal), seperti yang direkomendasikan oleh Utilitas Disk
Klik Hapus Grup Volume. Jika tombol ini tidak ditampilkan, klik Hapus.
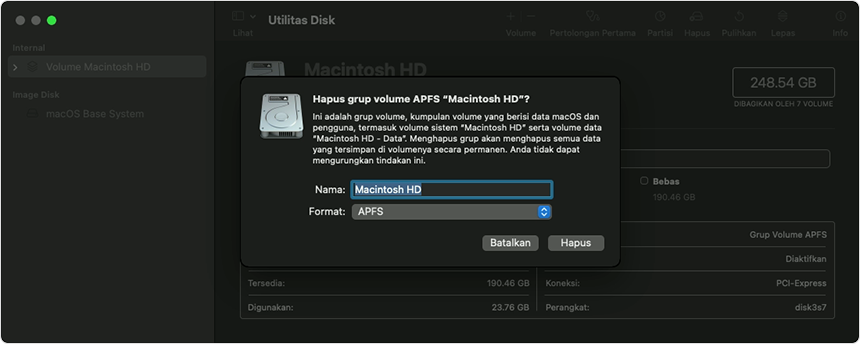
Jika diminta, masukkan informasi Akun Apple Anda. Lupa Akun Apple Anda?
Opsional: Jika sebelumnya Anda menggunakan Utilitas Disk untuk menambahkan volume internal selain Macintosh HD, Anda dapat menghapusnya satu per satu menggunakan proses yang sama.
Setelah selesai, tutup Utilitas Disk untuk kembali ke jendela utilitas dalam Pemulihan.
Jika ingin memulai lagi dari disk yang baru saja dihapus, pilih Instal Ulang macOS di jendela utilitas, klik Lanjutkan, lalu ikuti petunjuk di layar untuk menginstal ulang macOS.
Jika Anda tidak melihat Macintosh HD di Utilitas Disk
Disk mulai internal harus menjadi item pertama yang tercantum di bar samping Utilitas Disk. Disk ini bernama Macintosh HD, kecuali jika Anda mengubah namanya. Jika Anda tidak melihatnya di sana, pilih menu Apple > Matikan, lalu lepas semua perangkat yang tidak penting dari Mac Anda dan coba lagi.
Jika disk Anda masih tidak ditampilkan di Utilitas Disk atau Utilitas Disk melaporkan bahwa proses penghapusan gagal, Mac mungkin perlu diperbaiki.
