Mengubah nama akun pengguna macOS dan folder utama
Anda dapat mengubah nama akun pengguna macOS dan folder utama yang telah diberi nama saat akun dibuat.
Sebelum memulai
Ikuti semua langkah dengan hati-hati dan pastikan Anda memiliki cadangan sebelum melanjutkan. Jika tindakan dilakukan secara salah, akun mungkin rusak dan Anda mungkin tidak dapat masuk dengan akun tersebut.
Langkah-langkah ini tidak mengubah ataupun mengatur ulang kata sandi akun pengguna Mac Anda, yaitu kata sandi yang Anda gunakan untuk masuk ke Mac. Pelajari tindakan yang dapat dilakukan jika Anda lupa kata sandi untuk masuk ke Mac.
Langkah-langkah ini tidak mengubah nama Mac Anda, yaitu nama yang dilihat perangkat lain di jaringan lokal Anda. Pelajari cara mengubah nama komputer atau nama host lokal Anda.
Buat akun administrator lain, jika perlu
Anda dapat mengubah nama akun pengguna hanya saat masuk ke akun lain, yang harus berupa akun administrator. Jika Mac tidak diatur dengan akun administrator lain, Anda harus menambahkan akun administrator terlebih dahulu di pengaturan Pengguna & Grup:
Menambahkan akun administrator di macOS Ventura atau versi lebih baru
Menambahkan akun administrator di versi macOS yang lebih lama
Mengubah nama folder utama
Setelah membuat akun administrator lain:
Keluar dari akun yang akan diubah namanya: Pilih menu Apple > Keluar.
Masuk ke akun administrator yang lain. Jangan masuk ke akun yang Anda ganti namanya.
Dari bar menu di Finder, pilih Buka > Buka Folder, lalu ketik
/Usersdan tekan Return. Folder Pengguna terbuka.Di folder Pengguna, pilih folder akun yang Anda ganti namanya, lalu tekan Return dan masukkan nama baru. Jangan gunakan spasi dalam nama baru. Jika Anda menggunakan berbagi file untuk membagikan folder utama, hentikan berbagi folder terlebih dahulu.
Bila diminta, masukkan nama dan kata sandi akun administrator yang baru saja Anda gunakan untuk masuk.
Mengganti nama akun
Setelah mengganti nama folder utama dan selama Anda masih keluar dari akun yang Anda akan ganti namanya, ikuti langkah-langkah tambahan ini sesuai versi macOS yang Anda gunakan.
macOS Ventura atau versi lebih baru
Pilih menu Apple > Pengaturan Sistem.
Klik Pengguna & Grup di bar samping.
Tekan dan tahan tombol Control pada papan ketik, lalu klik nama akun yang akan diganti. Pilih Pilihan Lanjutan dari menu yang ditampilkan.
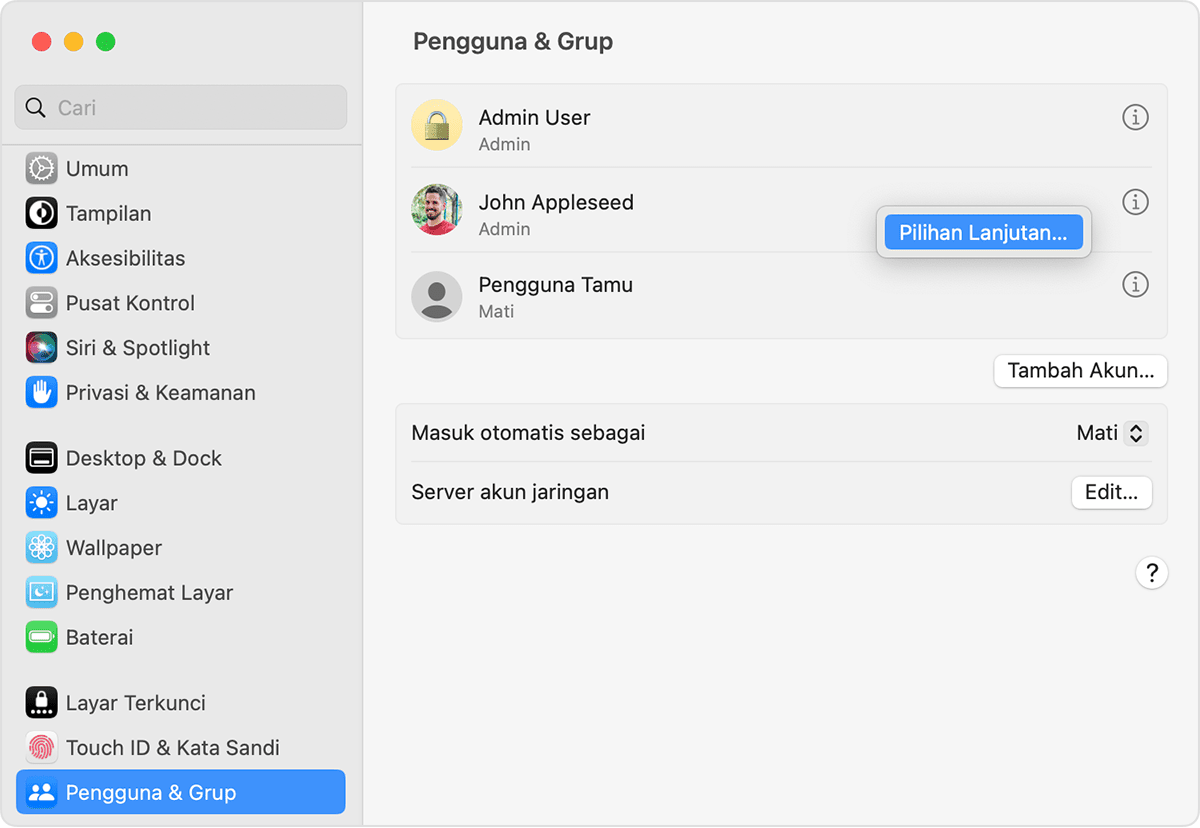
Bila diminta, masukkan nama dan kata sandi administrator yang baru saja Anda gunakan untuk masuk.
Perbarui bidang “Nama pengguna”, bukan bidang “Pengguna”, agar sesuai dengan nama baru yang Anda berikan ke folder utama di bagian sebelumnya.
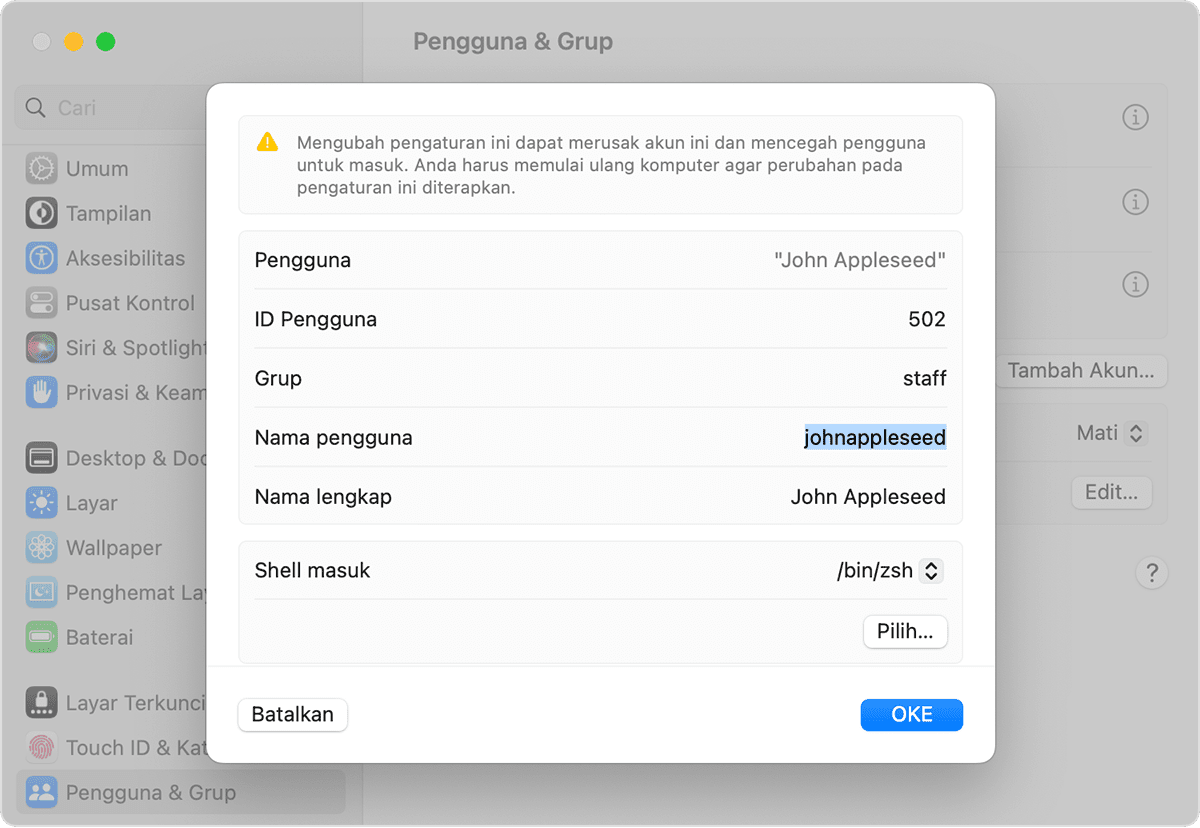
Opsional: Perbarui bidang “Nama lengkap”. Nama lengkap tidak harus sama dengan nama pengguna, dan dapat berisi spasi. Anda akan dapat menggunakan nama pengguna atau nama lengkap saat masuk atau membuat perubahan yang memerlukan nama akun dan kata sandi Anda.
Gulir ke bawah hingga Anda dapat melihat bidang “Direktori Utama”. Perbarui nama pengguna di bidang tersebut, tetapi jangan hapus
/Users/. Misalnya, jika “Nama pengguna” adalah johnappleseed, “Direktori Utama” harus menjadi /Users/johnappleseed.Klik OKE, lalu mulai ulang Mac dan masuk ke akun yang namanya telah diubah.
Versi macOS sebelumnya
Pilih menu Apple > Preferensi Sistem.
Klik Pengguna & Grup.
Klik ikon , lalu masukkan nama dan kata sandi administrator yang Anda gunakan untuk masuk.
Tekan dan tahan tombol Control pada papan ketik, lalu klik nama akun yang akan diganti. Pilih Pilihan Lanjutan dari menu yang ditampilkan.
Perbarui bidang “Nama akun” agar cocok dengan nama baru yang Anda berikan ke folder utama di bagian sebelumnya.
Opsional: Ubah bidang “Nama lengkap”. Nama lengkap tidak harus sama dengan nama pengguna, dan dapat berisi spasi. Anda akan dapat menggunakan nama pengguna atau nama lengkap saat masuk atau membuat perubahan yang memerlukan nama akun dan kata sandi Anda.
Perbarui nama pengguna di bidang “Direktori Utama”. Ubah nama tersebut agar cocok dengan nama baru folder utama, tetapi jangan hapus
/Users/. Misalnya, jika “Nama pengguna” adalah johnappleseed, “Direktori Utama” harus menjadi /Users/johnappleseed.Klik OKE, lalu mulai ulang Mac dan masuk ke akun yang namanya telah diubah.
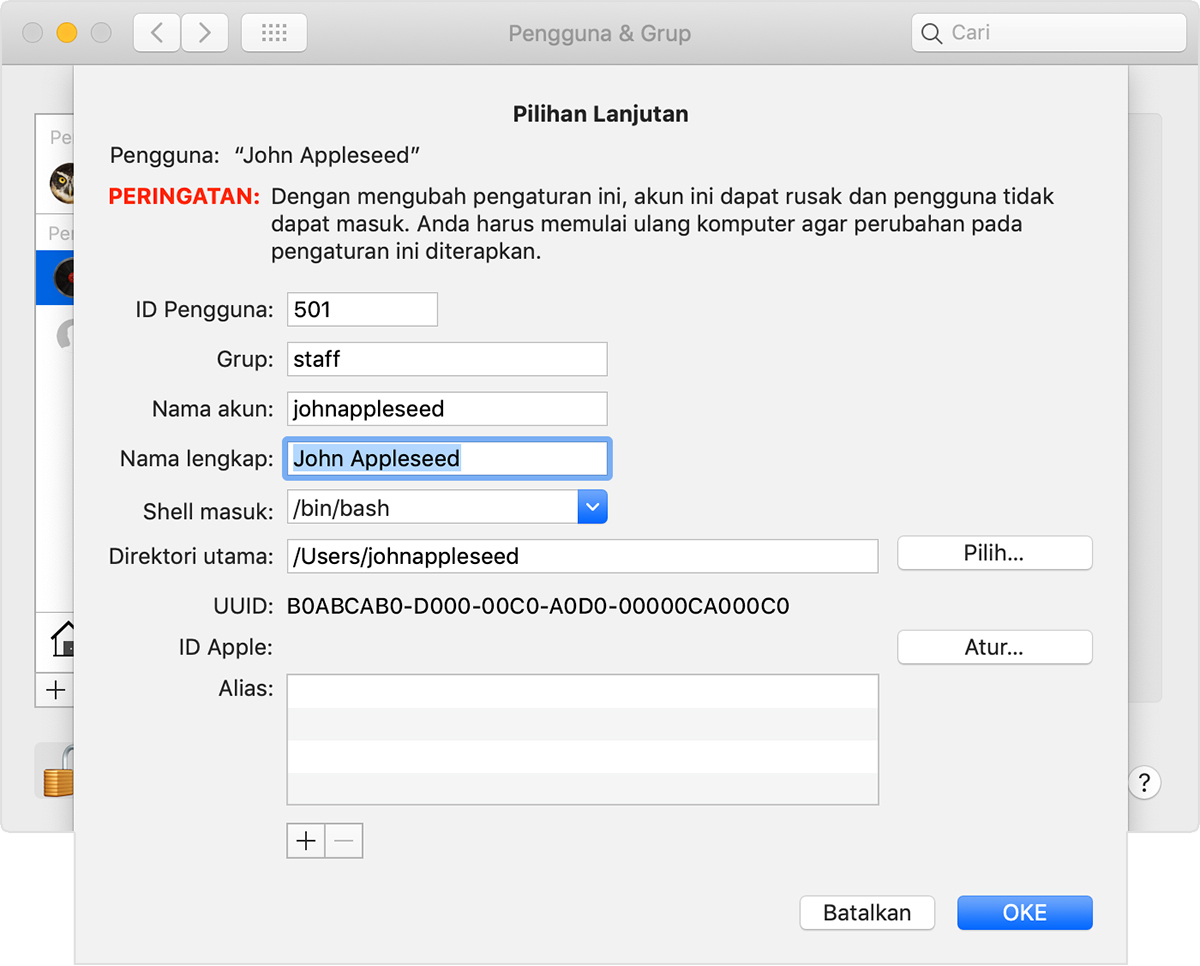
Perlu bantuan lain?
Beri tahu kami lebih lanjut mengenai situasinya, dan kami akan memberikan saran langkah selanjutnya untuk Anda.
