
PDF-fájlok és képek megtekintése a Mac Megtekintő alkalmazásában
A Megtekintőben megtekinthet PDF-fájlokat és képeket és módosíthatja a dokumentumok megjelenési módját a Megtekintő ablakában.
PDF-fájlok vagy képek megtekintése
Ha többoldalas PDF-et nyit meg, az oldalak bélyegképei megjeleníthetők az oldalsávon.
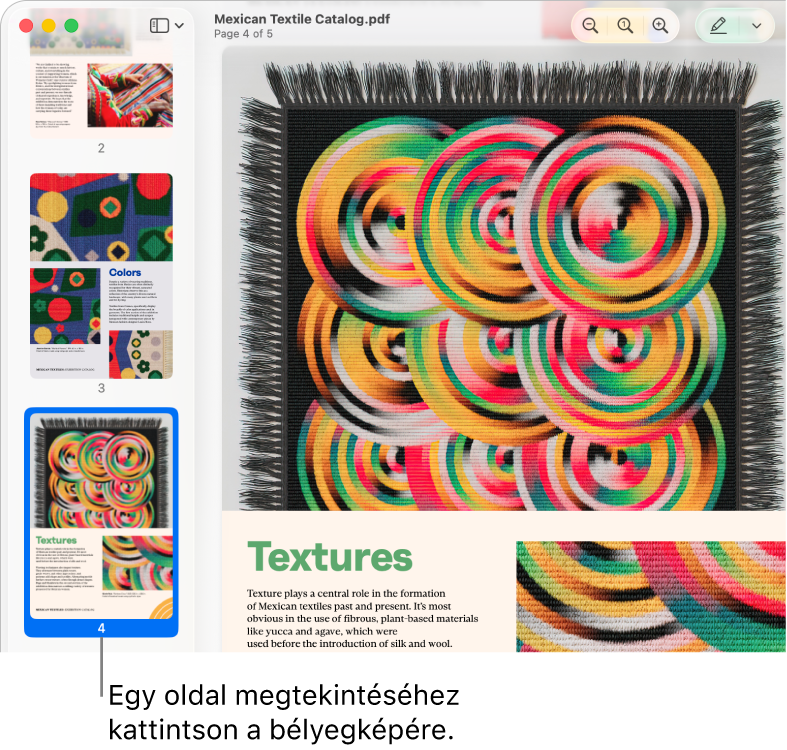
Nyissa meg a Megtekintő appot
 a Macjén.
a Macjén.Nyissa meg a PDF-et vagy a képet, amelyet meg szeretne tekinteni.
Tegye a következők valamelyikét:
Bélyegképek megjelenítése: Válassza a Nézet > Bélyegképek vagy Nézet > Kontaktlap elemet.
Dokumentum tartalomjegyzékének megjelenítése (ha van ilyen): Válassza a Nézet > Tartalomjegyzék lehetőséget.
Az oldalsáv bezárása: Válassza a Nézet > Oldalsáv elrejtése menüelemet.
Oldalak megjelenítése folyamatos görgetéssel: Válassza a Nézet > Folyamatos görgetés menüelemet.
Egyszerre egy oldal megjelenítése: Válassza a Nézet > Egyetlen oldal elemet.
Két oldal megjelenítése egymás mellett: Válassza a Nézet > Két oldal menüelemet.
Oldalak görgetése: Legyintsen felfelé vagy lefelé két ujjal a trackpaden.
Navigálás egy meghatározott oldalra: Kattintson egy bélyegképre, vagy válassza az Ugrás > Ugrás adott oldalra menüpontot.
Az előző vagy a következő oldalra lépés: Kattintson a
 vagy
vagy  gombra a Megtekintő eszközsorán. (Ha nem találja a gombokat, válassza a Nézet > Eszközsor testreszabása menüpontot, majd adja hozzá azokat). Ha Macje Force Touch trackpaddel van ellátva, gyorsan átfuthat az előző és a következő oldalakon, ha a gombot lenyomva tartja, és nyomást fejt ki rá. Minél erősebben nyomja le, annál gyorsabban válthat az oldalak között.
gombra a Megtekintő eszközsorán. (Ha nem találja a gombokat, válassza a Nézet > Eszközsor testreszabása menüpontot, majd adja hozzá azokat). Ha Macje Force Touch trackpaddel van ellátva, gyorsan átfuthat az előző és a következő oldalakon, ha a gombot lenyomva tartja, és nyomást fejt ki rá. Minél erősebben nyomja le, annál gyorsabban válthat az oldalak között.
Megjegyzés: macOS Sequoia 15 vagy újabb rendszer használata esetén a Megtekintővel is megnyithatja a HDR- (nagy dinamikatartományú) képeket. A HDR-képek a fényerőszintek és színek szélesebb körét jelenítik meg, ezért a képek élénkebben és élethűbben jelennek meg. Ha ugyanazt a HDR-képet megnyitja a Megtekintőben és egy másik appban (pl. Gyorsnézet), a Megtekintő kizárólag HDR-ként jeleníti meg a képet, ha az előtérben van.
Bélyegképek megjelenítési módjának módosítása
Egy PDF-fájl bélyegképének megjelenítésével több oldal kisebb verzióját is megtekintheti.
Nyissa meg a Megtekintő appot
 a Macjén.
a Macjén.Tegye a következők valamelyikét:
Bélyegképek megjelenítése: Válassza a Nézet > Bélyegképek vagy Nézet > Kontaktlap elemet.
A bélyegképek méretének megváltoztatása: Válassza a Nézet > Bélyegképek menüelemet, majd az oldalsáv elválasztójának balra vagy jobbra mozgatásával változtassa meg az oldalsáv szélességét.
PDF-bélyegképek összecsukása vagy kibontása: Kattintson az oldalsávon a PDF fájlneve melletti nyílra.
Felnagyítás vagy lekicsinyítés
Nyissa meg a Megtekintő appot
 a Macjén.
a Macjén.Nyissa meg a PDF-et vagy a képet, amelyet meg szeretne tekinteni.
Tegye a következők valamelyikét:
Felnagyítás vagy lekicsinyítés: Válassza a Nézet > Felnagyítás vagy Nézet > Lekicsinyítés lehetőséget. Egyes trackpadeken ezt a hüvelyk- és mutatóujj összecsippentésével vagy szétcsúsztatásával is vezérelheti. Lásd: A trackpaden és az egérrel végrehajtható kézmozdulatok megtekintése és testreszabása.
Egy oldal vagy kép eredeti méretének megtekintése: Válassza a Nézet > Tényleges méret lehetőséget.
Ráközelítés egy PDF vagy kép egy bizonyos területére: Válassza az Eszközök > Négyszögű kijelölés lehetőséget, jelölje ki a szakaszt, majd válassza a Nézet > Méretezés a kijelölésre lehetőséget. Ha a dokumentumot ismét a tényleges méretében kívánja megtekinteni, válassza a Nézet > Tényleges méret menüpontot.
Egy oldal megtekintése eredeti méretének bizonyos mértékű nagyítása vagy kicsinyítése mellett: Írja be a pontos százalékos értéket az eszközsor Méretezés mezőjébe.
Ha nem találja a Méretezés mezőt, válassza a Nézet > Eszközsor testreszabása menüpontot, majd húzza át a Méretezés mezőt az eszközsorra.
Egy PDF vagy kép bizonyos területének felnagyítása: Válassza az Eszközök > Nagyító megjelenítése elemet, majd vigye a mutatót a felnagyítandó terület fölé. A nagyítás kikapcsolásához válassza a Nézet > Nagyító elrejtése lehetőséget, vagy nyomja le az Esc billentyűt.