
PDF-fájlok és képek megtekintése a Mac gép Megtekintő alkalmazásában
A Megtekintőben megnyithat PDF-fájlokat és képeket, módosíthatja a dokumentumok megjelenési módját a Megtekintő ablakában, és információkat szerezhet a fájlokról.
PDF-fájlok és képek megnyitása
Alapértelmezetten dupla kattintással nyithat meg egy PDF-fájlt vagy képet a Megtekintővel. Azt is teheti, hogy megnyitja a Megtekintőt és kiválasztja a megtekinteni kívánt fájlokat.
A Mac gép Megtekintő alkalmazásában
 válassza a Fájl > Megtekintés lehetőséget.
válassza a Fájl > Megtekintés lehetőséget.Keresse meg és jelölje ki a fájlokat, amelyeket meg szeretne nyitni, majd kattintson a Megnyitás lehetőségre.
Tipp: Egy, a közelmúltban használt fájl megnyitásához válassza a Fájl > Legutóbbi megnyitása lehetőséget.
Dokumentum megnyitásához az iCloud Drive-ban, kattintson az iCloud Drive elemre a Finder oldalsávján, majd kattintson duplán a PDF-re a megnyitásához. Lásd: Az iCloud Drive használata dokumentumok tárolásához.
Az Íróasztalról is kijelölhet egy vagy több fájlt, és választhatja a Fájl > Megnyitás ezzel > Megtekintő lehetőséget.
Ha egyszerre több fájlt nyit meg, beállíthatja, hogy azonos Megtekintő-ablakban nyíljanak meg vagy külön lapokon nyíljanak meg.
PDF-fájlok vagy képek megtekintése
Ha többoldalas PDF-et nyit meg, az oldalak bélyegképei megjeleníthetők az oldalsávon.
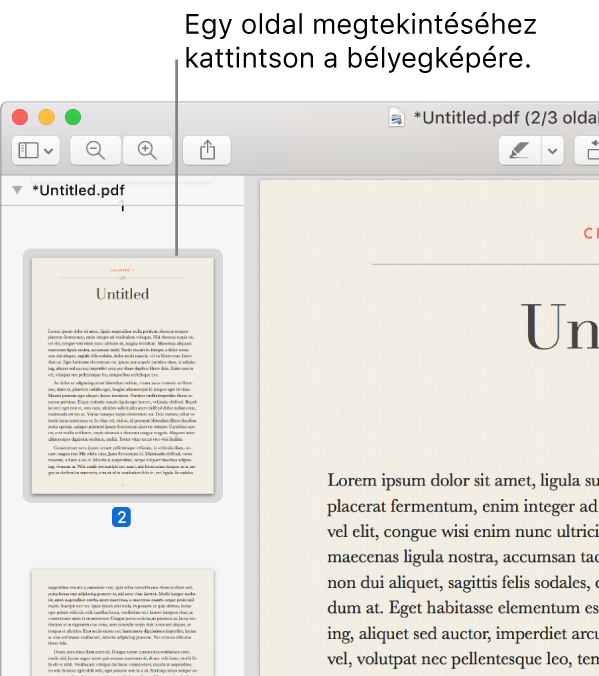
Egy ellenőrizni kívánt PDF vagy kép megnyitása a Mac gép Megtekintő alkalmazásával
 .
.Tegye a következők valamelyikét:
Bélyegképek megjelenítése: Válassza a Nézet > Bélyegképek vagy Nézet > Kontaktlap elemet.
Dokumentum tartalomjegyzékének megjelenítése (ha van ilyen): Válassza a Nézet > Tartalomjegyzék lehetőséget.
Az oldalsáv bezárása: Válassza a Nézet > Oldalsáv elrejtése menüelemet.
Oldalak megjelenítése folyamatos görgetéssel: Válassza a Nézet > Folyamatos görgetés menüelemet.
Egyszerre egy oldal megjelenítése: Válassza a Nézet > Egyetlen oldal elemet.
Két oldal megjelenítése egymás mellett: Válassza a Nézet > Két oldal menüelemet.
Oldalak görgetése: Legyintsen felfelé vagy lefelé két ujjal a trackpaden.
Navigálás egy meghatározott oldalra: Kattintson egy bélyegképre, vagy válassza az Ugrás > Ugrás adott oldalra menüpontot.
Az előző vagy a következő oldalra lépés: Kattintson az Előző vagy a Következő gombra a Megtekintő eszközsorán. (Ha nem találja a gombokat, válassza a Nézet > Eszközsor testreszabása menüpontot, majd adja hozzá azokat.) Ha Mac gépe Force Touch trackpaddel van ellátva, gyorsan átfuthat az előző és a következő oldalakon, ha a gombot lenyomva tartja, és nyomást fejt ki rá. Minél erősebben nyomja le, annál gyorsabban válthat az oldalak között.
Bélyegképek megjelenítési módjának módosítása
Ha egy ablak oldalsávja több PDF-dokumentumot tartalmaz, elég bonyolult lehet köztük megtalálni egy bizonyos dokumentumot. Összecsukhatja egy PDF-fájl oldalainak bélyegképeit, hogy csak a PDF fájlneve látsszon.
Egy ellenőrizni kívánt PDF vagy kép megnyitása a Mac gép Megtekintő alkalmazásával
 .
.Tegye a következők valamelyikét:
Bélyegképek megjelenítése: Válassza a Nézet > Bélyegképek vagy Nézet > Kontaktlap elemet.
Bélyegképek rendezése: A Control billentyűt lenyomva tartva kattintson az egyik bélyegképre, majd válasszon ki egy elemet a gyorsmenü Rendezés így: almenüjéből.
A bélyegképek fájlonként vannak rendezve. A PDF-oldalak bélyegképei nem rendezhetők egy PDF-fájlon belül.
A bélyegképek méretének megváltoztatása: Válassza a Nézet > Bélyegképek menüelemet, majd az oldalsáv elválasztójának balra vagy jobbra mozgatásával változtassa meg az oldalsáv szélességét.
PDF-bélyegképek összecsukása vagy kibontása: Kattintson az oldalsávon a PDF fájlneve melletti nyílra.
PDF-fájlokkal vagy képekkel kapcsolatos információk megtekintése
A Vizsgáló használatával megtekintheti egy dokumentum vagy kép információit, például a fájl méretét, a szerző nevét vagy a kép felbontását.
Egy ellenőrizni kívánt PDF vagy kép megnyitása a Mac gép Megtekintő alkalmazásával
 .
.Válassza az Eszközök > Vizsgáló megjelenítése lehetőséget, majd tegye a következők valamelyikét:


Általános fájlinformációk lekérése: Kattintson az Általános infó vizsgálógombra
 .
.Kulcsszavak megtekintése: Kattintson a Kulcsszavak gombra
 . Lásd: Kulcsszavak hozzárendelése egy PDF-hez vagy képhez.
. Lásd: Kulcsszavak hozzárendelése egy PDF-hez vagy képhez.Annotációk listájának megtekintése: Kattintson az Annotációvizsgáló gombra
 . Egy annotáció megjelenítéséhez kattintson rá duplán. Lásd: Annotáció hozzáadása egy PDF-hez vagy Annotáció hozzáadása egy képhez.
. Egy annotáció megjelenítéséhez kattintson rá duplán. Lásd: Annotáció hozzáadása egy PDF-hez vagy Annotáció hozzáadása egy képhez.Egy PDF-fájl titkosítási és jogosultsági információinak megtekintése: Kattintson a Titkosítás gombra
 . Lásd: PDF-fájlok jelszavas védelme.
. Lásd: PDF-fájlok jelszavas védelme.Egy PDF-fájl körbevágási információinak megtekintése: Kijelölő eszközök használatakor kattintson a Levágásvizsgáló gombra
 a kijelölt tartalom méretének megtekintéséhez, majd válasszon egyet a Levágásvizsgáló ablakában megjelenő mértékegységek közül.
a kijelölt tartalom méretének megtekintéséhez, majd válasszon egyet a Levágásvizsgáló ablakában megjelenő mértékegységek közül.Képpel kapcsolatos információk megtekintése: Kattintson a További infó vizsgálógombra
 . Lásd: Fotó készítési helyének megtekintése.
. Lásd: Fotó készítési helyének megtekintése.
Nagyítás vagy kicsinyítés
Egy ellenőrizni kívánt PDF vagy kép megnyitása a Mac gép Megtekintő alkalmazásával
 .
.Tegye a következők valamelyikét:
Nagyítás vagy kicsinyítés: Válassza a Nézet > Nagyítás vagy Nézet > Kicsinyítés lehetőséget. Egyes trackpadeken ezt a hüvelyk- és mutatóujj összecsippentésével vagy szétcsúsztatásával is vezérelheti. Lásd A trackpaden és az egérrel végrehajtható kézmozdulatok használata című témakört.
Egy kép vagy oldal eredeti méretének megtekintése: Válassza a Nézet > Tényleges méret lehetőséget.
Ráközelítés egy kép vagy PDF egy bizonyos területére: Válassza az Eszközök > Négyszögű kijelölés lehetőséget, jelölje ki a szakaszt, majd válassza a Nézet > Méretezés a kijelölésre lehetőséget.
Egy oldal megtekintése eredeti méretének bizonyos mértékű nagyítása vagy kicsinyítése mellett: Írja be a pontos százalékos értéket az eszközsor Méretezés mezőjébe.
Ha nem találja a Méretezés mezőt, válassza a Nézet > Eszközsor testreszabása menüpontot, majd húzza át a Méretezés mezőt az eszközsorra.
Egy kép vagy PDF-fájl bizonyos területének felnagyítása: Válassza az Eszközök > Nagyító megjelenítése elemet, majd vigye a mutatót a felnagyítandó terület fölé. A nagyítás kikapcsolásához válassza a Nézet > Nagyító elrejtése lehetőséget, vagy nyomja le az Esc billentyűt.