
Annotáció hozzáadása PDF-hez a Mac Megtekintő alkalmazásában
Bár a PDF fájlok szövegét nem szerkesztheti a Megtekintő alkalmazás segítségével, a jelölőeszközök segítségével visszajelzéseket adhat, vagy leírhat valamit, amire emlékezni szeretne. A jelölőeszközsor szerkesztőeszközei nagyban megkönnyítik a közös munkát. A segítségükkel módosításokat javasolhat egy PDF-fájlhoz, és mások javaslataira is reagálhat.
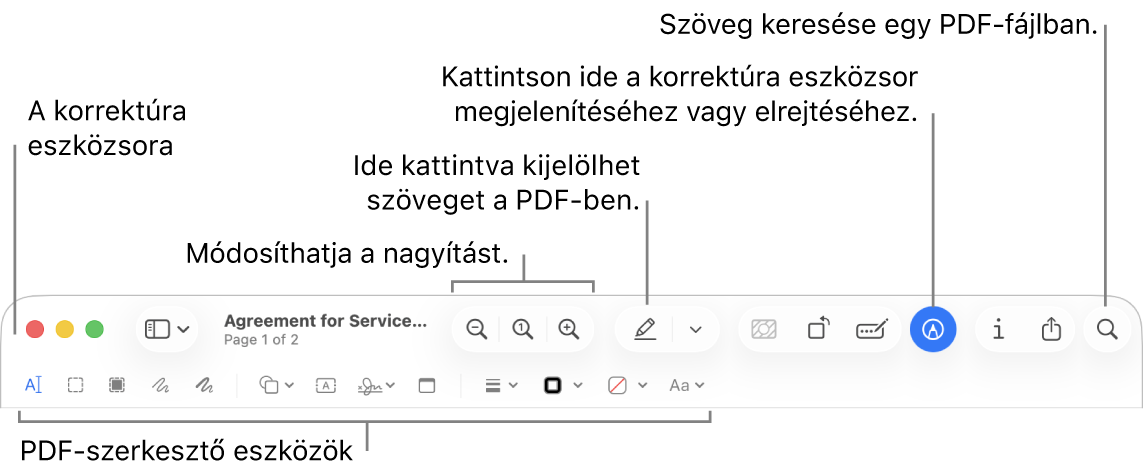
Nyissa meg a Megtekintő appot
 a Macjén.
a Macjén.Nyissa meg a PDF-et, amelyet annotálni szeretne.
Kattintson a
 gombra (ha a korrektúra-eszközsor nem látható).
gombra (ha a korrektúra-eszközsor nem látható).Adjon hozzá jelöléseket a PDF-hez az eszközsoron lévő eszközök segítségével.
Megjegyzés: A PDF elmentéséhez és az annotációk későbbi szerkesztésének engedélyezéséhez válassza a következők egyikét: Fájl > Mentés, Fájl > Exportálás vagy Fájl > Exportálás PDF-be. (A PDF-ek is szerkeszthető annotációkkal kerülnek mentésre az automatikus mentés esetén.) A PDF elmentéséhez és az annotációk simításához (hogy azok ne legyenek szerkeszthetők) válassza a Fájl > Nyomtatás menüpontot, majd válassza a Mentés PDF-ként.
Eszköz
Leírás
Szövegkijelölés

Kijelölhet szöveget másoláshoz vagy törléshez. Lásd: PDF-fájl szövegének kijelölése és másolása.
Négyszögű kijelölés

A kép négyszögletű területének kijelölése másoláshoz vagy törléshez.
Kijelölés szerkesztése

Kijelölhet szöveget, amelyet véglegesen eltávolíthat a nézetből. A szerkesztés folyamatosan módosíthatja, azonban a dokumentum bezárását követően a szerkesztés állandósul.
Vázlat

Rajzoljon egy alakzatot egyetlen vonással.
Ha a rajzát az alkalmazás szabványos alakzatként ismeri fel, lecseréli arra az alakzatra. Ha inkább az eredeti rajzot szeretné használni, válassza ki a megjelenített palettáról.
Rajzolás

Rajzoljon egy alakzatot egyetlen vonással. Vastagabb és sötétebb vonal húzásához nyomja le erősebben az ujját a trackpaden.
Ez az eszköz csak Force Touch trackpaddel rendelkező számítógépeken jelenik meg.
Alakzatok

Kattintson egy alakzatra, majd húzza a kívánt helyre. Az alakzat átméretezéséhez használja a kék fogantyúkat. Ha a fogantyúk zöld színűek, módosíthatja velük az alakzatot.
Kiemelő alakzatokat és nagyítólencséket az alábbi eszközökkel adhat hozzá:
Kiemelés
 : Húzza a kiemelést a kívánt helyre. Az átméretezéshez használja a kék színű fogantyúkat.
: Húzza a kiemelést a kívánt helyre. Az átméretezéshez használja a kék színű fogantyúkat.Nagyítás

Szöveg

Gépelje be a szöveget, majd húzza a szövegmezőt a kívánt helyre.
Kijelölés kiemelése

Kijelölt szöveg kiemelése.
Aláírás

Ha az aláírások megjelennek, kattintson egyre, majd húzza a kívánt helyre. Az átméretezéshez használja a kék színű fogantyúkat.
Egy új aláírás létrehozásával kapcsolatban, lásd: PDF-űrlapok kitöltése és aláírása a Mac Megtekintő appjában.
Jegyzet

Gépelje be a szövegét. A jegyzet színének módosításához a Control billentyűt lenyomva tartva kattintson a jegyzetre, majd válasszon egy színt. Ha át szeretné helyezni a jegyzetet, húzza át egy másik helyre.
Alakzat stílusa

Az alakzatban használt vonalak vastagságának és típusának módosítása vagy árnyék hozzáadása.
Szegély színe

Az alakzatban használt vonalak színének módosítása.
Kitöltési szín

Az alakzaton belül használt szín módosítása.
Szövegstílus

A betűtípus vagy a betű stílusának és színének módosítása.
Forgatás balra
 vagy Forgatás jobbra
vagy Forgatás jobbra 
Kattintson a
 eszközre az elem balra történő forgatásához. A további forgatáshoz folytassa a kattintást.
eszközre az elem balra történő forgatásához. A további forgatáshoz folytassa a kattintást.Az elem forgatásához jobbra nyomja meg és tartsa lenyomva az Option billentyűt, majd kattintson a
 lehetőségre, amíg el nem készül az elem elforgatásával.
lehetőségre, amíg el nem készül az elem elforgatásával.Körbevágás

Elrejtheti PDF-fájlok egy részét. Kattintson és húzza a PDF-fájl fölé a keret megjelenítéséhez. Húzza a sarkokon található fogantyúkat addig, amíg csak a megtartani kívánt terület látszik a keret szélein belül. A keretet húzással is áthelyezheti. Amikor elkészült, kattintson a
 gombra.
gombra.Űrlapkitöltés

Gépelje be a szöveget a PDF-űrlap mezőibe.