
Az Apple szoftver frissítése
Az eszköz védelme és a személyes adatokhoz való hozzáférés kezelése érdekében mindig győződjön meg arról, hogy az eszközre a legújabb operációs rendszer van telepítve a legújabb biztonsági és adatvédelmi funkciókkal. Miután ellenőrizte, hogy az eszközök naprakész állapotúak, elsajátíthatja, hogyan lehet kezelni az Apple-fiókot. A szoftverfrissítések minden Apple-eszköz számára előnyösek.

Az operációs rendszer szoftverének frissítése az egyik legfontosabb dolog, amit tehet annak érdekében, hogy gondoskodjon az eszköze és az adatai védelméről. Az Apple egyszerűvé teszi az ilyen frissítések letöltését és telepítését.
Az Apple-eszközökhöz elérhető biztonsági frissítések listájáért tekintse meg a következő Apple-támogatási cikket: Az Apple biztonsági frissítései.
Tudja meg, hogyan: Egy alábbi feladat megtekintéséhez válassza ki a címe mellett található plusz gombot ![]() .
.
Az iPhone és iPad automatikus frissítése
Ha nem kapcsolta be az automatikus frissítéseket, amikor először beállította az eszközét, azt megteheti most.
Válassza a Beállítások
 > Általános > Szoftverfrissítés > Automatikus frissítések menüpontot.
> Általános > Szoftverfrissítés > Automatikus frissítések menüpontot.Mind a három lehetőséget kapcsolja be: Az [iOS vagy iPadOS]-frissítések, biztonsági javítások és rendszerfájlok automatikus telepítése, és az [iOS vagy iPadOS]-frissítések automatikus letöltése.
Amikor frissítés érhető el, az eszköz az éjszaka folyamán letölti és telepíti a frissítést, amennyiben töltőhöz és Wi-Fi-hálózathoz van csatlakoztatva. Értesítést fog kapni a frissítések telepítése előtt.
Az automatikus frissítések kikapcsolásához válassza a Beállítások > Általános > Szoftverfrissítés > Automatikus frissítések menüpontot. és kapcsolja ki az [iOS vagy iPadOS]-frissítések, biztonsági javítások és rendszerfájlok automatikus telepítése beállítást.
iPhone vagy iPad manuális frissítése
Bármikor igény szerint manuálisan is ellenőrizheti, hogy rendelkezésre állnak-e szoftverfrissítések, és telepítheti az elérhető frissítéseket.
Válassza a Beállítások
 > Általános > Szoftverfrissítés menüpontot.
> Általános > Szoftverfrissítés menüpontot.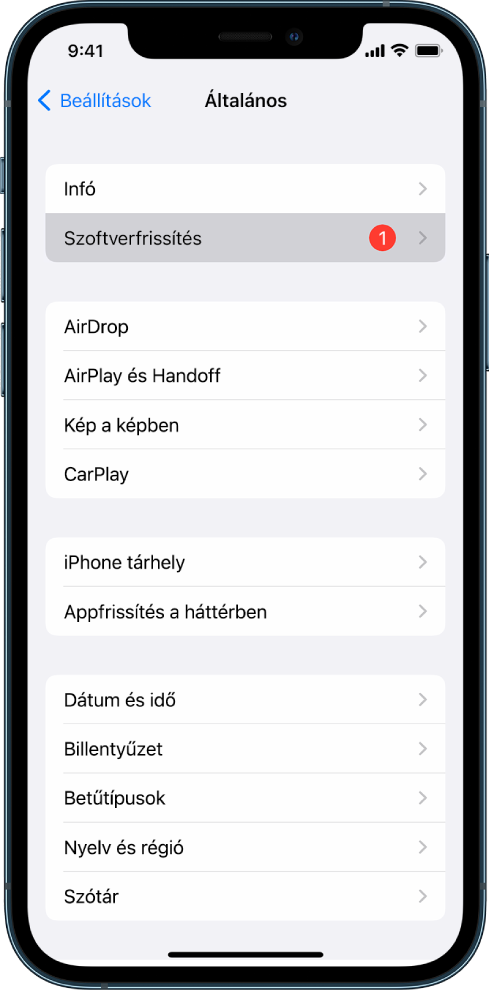
A képernyő megjeleníti az iOS aktuálisan telepített verzióját, és jelzi, ha rendelkezésre áll egy frissítés.
Az iPhone vagy iPad frissítése számítógép segítségével
Győződjön meg arról, hogy az alábbiak egyikével rendelkezik:
Mac USB-porttal és OS X 10.9 vagy újabb rendszerrel
Windows-eszköz USB-porttal és Windows 7 vagy újabb rendszerrel
Tegye a következők egyikét:
Csatlakoztassa az eszközét a számítógépéhez a tartozékként kapott Lightning–USB-kábel segítségével. Ha a számítógépe rendelkezik USB-C-porttal, használjon USB-C–USB-adaptert vagy USB-C–Lightning-kábelt (ezeket külön kell megvásárolni).
Ha az eszközéhez USB-C–Lightning-kábel lett mellékelve, és a számítógépén USB-port is található, használjon Lightning–USB-kábelt (ezt külön kell megvásárolni).
Ha az iPadjéhez USB-C–töltőkábel lett mellékelve, és a számítógépén USB-port is található, használjon USB-C–USB-adaptert és USB-A-kábelt (ezeket külön kell megvásárolni).
Ha az iPadjéhez Thunderbolt 4-/USB-4-töltőkábel lett mellékelve, és a számítógépén USB-port is található, használjon USB-C–USB-adaptert és USB-A-kábelt (ezeket külön kell megvásárolni). A Thunderbolt-eszközökkel, például a 12,9 hüvelykes (5. generációs) iPad Pro és a 11 hüvelykes (3. generációs) iPad Pro-modellekkel Thunderbolt- és USB-kábeleket is használhat.
Miután sikeresen csatlakoztatta az eszközét a számítógépéhez, tegye az alábbiak egyikét:
A Macen lévő Finder oldalsávján: Jelölje ki az eszközét, majd kattintson az Általános lehetőségre az ablak tetején.
Ha a Finder segítségével szeretné frissíteni az eszközét az iOS 15 vagy iPadOS 15 rendszerre, akkor macOS 10.15 vagy újabb rendszerrel kell rendelkeznie. A macOS rendszer régebbi verziói esetében használja az iTunest az eszköz frissítéséhez.
A Windows-eszköz iTunes appjában: Kattintson az iPhone gombra az iTunes ablakának bal felső részén, majd kattintson az Összegzés lehetőségre.
Kattintson a Frissítés keresése lehetőségre.
Egy elérhető frissítés telepítéséhez kattintson a Frissítés gombra.
Mac frissítése automatikusan
Tegye a következők egyikét:
macOS 13 vagy újabb rendszerrel működő Macjén: Válassza az Apple menüt
 , válassza a Rendszerbeállítások menüpontot, kattintson az Általános elemre, majd kattintson a Szoftverfrissítés lehetőségre.
, válassza a Rendszerbeállítások menüpontot, kattintson az Általános elemre, majd kattintson a Szoftverfrissítés lehetőségre.macOS 12 vagy régebbi rendszerrel rendelkező Macen: Válassza az Apple menüt
 , válassza a Rendszerbeállítások menüpontot, majd kattintson a Szoftverfrissítés ikonra
, válassza a Rendszerbeállítások menüpontot, majd kattintson a Szoftverfrissítés ikonra  .
.
Ha azt szeretné, hogy a macOS-frissítések automatikusan telepítve legyenek, jelölje be „A Mac automatikus naprakészen tartása” négyzetet.
A haladó frissítési beállítások megadásához kattintson a Haladó gombra, majd tegye az alábbiak bármelyikét:
Frissítések automatikus keresése a Macen: Válassza ki a „Frissítések keresése” lehetőséget.
Frissítések letöltése rákérdezés nélkül a Macen: Válassza ki az „Elérhető új frissítések letöltése” lehetőséget.
A macOS frissítéseinek automatikus telepítése a Macen: Válassza ki „A macOS-frissítések telepítése” lehetőséget.
Appfrissítések telepítése az App Store-ból automatikusan a Macen: Válassza ki az „Appfrissítések telepítése az App Store-ból” lehetőséget.
Rendszerfájlok és biztonsági frissítések automatikus telepítése a Macen: Válassza a „Biztonsági válaszok és rendszerfájlok telepítése” lehetőséget.
Kattintson az OK gombra.
Ha automatikusan meg szeretné kapni a legújabb frissítéseket, azt javasoljuk, hogy jelölje be a „Frissítések keresése”, az „Elérhető új frissítések letöltése” és a „Rendszeradatfájlok és biztonsági frissítések telepítése” négyzetet.
Megjegyzés: MacBook, MacBook Pro és MacBook Air használata esetén a hálózati adapternek csatlakoztatva kell lennie a frissítések automatikus letöltéséhez.
Mac frissítése manuálisan
A Mac operációs rendszerét, illetve az App Store-ból esetlegesen letöltött szoftvereket manuálisan is frissítheti.
Tegye a következők egyikét:
macOS 13 vagy újabb rendszerrel működő Macjén: Válassza az Apple menüt
 , válassza a Rendszerbeállítások menüpontot, kattintson az Általános elemre, majd kattintson a Szoftverfrissítés lehetőségre.
, válassza a Rendszerbeállítások menüpontot, kattintson az Általános elemre, majd kattintson a Szoftverfrissítés lehetőségre.macOS 12 vagy régebbi rendszerrel rendelkező Macen: Válassza az Apple menüt
 , válassza a Rendszerbeállítások menüpontot, majd kattintson a Szoftverfrissítés ikonra
, válassza a Rendszerbeállítások menüpontot, majd kattintson a Szoftverfrissítés ikonra  .
.
Az App Store-ból letöltött szoftverek frissítéséhez kattintson az Apple menüre. Ha frissítések érhetők el, akkor az elérhető frissítések száma megjelenik az App Store mellett. Válassza ki az App Store lehetőséget az App Store app
 megnyitásához.
megnyitásához.