
Exportálás Word, PDF vagy más fájlformátumba a Mac gép Pages alkalmazásában
Ha más formátumba szeretne másolatot menteni egy Pages-dokumentumról, akkor az új formátumba kell exportálnia a dokumentumot. Ez akkor lehet hasznos, ha például olyan személyeknek szeretné elküldeni a dokumentumot, akik más szoftvert használnak, mint Ön. Az exportált dokumentumon végrehajtott módosítások az eredeti példányt nem érintik.
Ha intelligens annotációk segítségével jelöléseket vagy módosításokat adott a dokumentumhoz, azok nem fognak megjelenni az exportált Word-, EPUB- vagy Pages ’09 dokumentumokban. Amikor PDF formátumba exportál dokumentumokat, igény szerint az intelligens annotációkkal és megjegyzésekkel együtt vagy azok nélkül is elvégezheti az exportálást.
Megjegyzés: Ha az eredeti fájl jelszóval védett, akkor a védelem a PDF, Word és Pages ’09 formátumú másolatokra is kiterjed, viszont a jelszót igény szerint módosíthatja vagy eltávolíthatja.
Másolat mentése Pages-dokumentumról más formátumba
Nyissa meg a dokumentumot, és válassza a Fájl > Exportálás: > [fájlformátum] lehetőséget (a képernyő tetején található Fájl menüben).
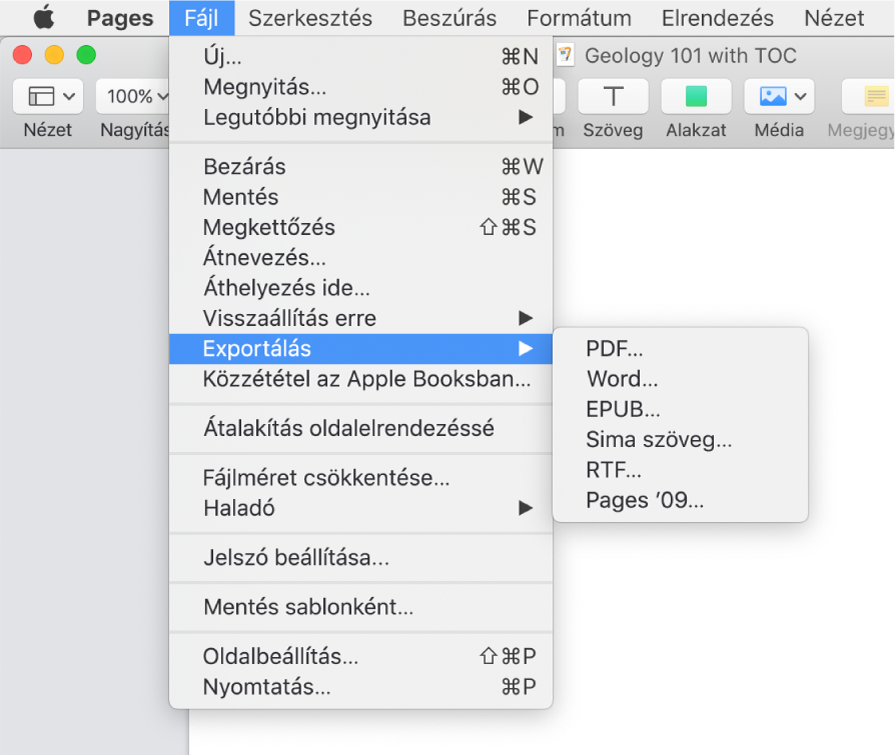
Adja meg az exportálás beállításait:
PDF: Ezeket a fájlokat olyan alkalmazásokban lehet megnyitni és néha szerkeszteni, mint a Megtekintő és az Adobe Acrobat. Kattintson a Képminőség előugró menüre, majd válasszon ki egy lehetőséget (minél jobb a képminőség, annál nagyobb a fájlméret). Ha a kisegítő technológiákhoz (pl. VoiceOver) képeket, rajzokat, hangokat vagy videoleírásokat adott hozzá, azok automatikusan exportálva lesznek. Az intelligens annotációk vagy megjegyzések megjelenítéséhez jelölje be a vonatkozó jelölőnégyzetet. A nagyobb táblázatok kisegítő címkéinek megjelenítéséhez kattintson a Haladó beállítások lehetőségre, majd válassza a Be lehetőséget.
Word: Ha a fájlnak a Microsoft Word egy régebbi (1997-2004) verziójával is kompatibilisnek kell lennie, kattintson a Haladó beállításokra, és válassza az előugró menüben a .doc formátumot.
EPUB: Ezt a formátumot ebook-olvasóval (pl. az Apple Könyvek) olvasható dokumentum létrehozására használja. Adja meg a címet és a szerző nevét, majd válasszon ki egy borítót.
Szövegszerkesztő-dokumentumok esetében válasszon ki egy elrendezéstípust. A rögzített elrendezéssel megőrizheti a dokumentum elrendezését, ami a több oszlopot vagy sok képet tartalmazó dokumentumokhoz ideális. Az újrarendezhető elrendezés illeszkedik a képernyő méretéhez és tájolásához, és lehetővé teszi a felhasználók számára a betűméret módosítását. Ez olyan dokumentumokhoz optimális, amelyek sok szöveget tartalmaznak.
Az opcionális funkciók beállításához kattintson a Haladó beállítások mellett lévő tartalomháromszögre, majd válasszon ki egy kategóriát, adja meg a dokumentum nyelvét, állítsa be, hogy egy- vagy kétoldalas nézetben szeretné-e megjeleníteni, és válassza ki, hogy szeretné-e belefoglalni a tartalomjegyzéket vagy beágyazni a betűtípusokat.
Egyszerű szöveg (TXT): A törzsszöveg formázás nélküli szövegként lesz exportálva. A szövegmezők, alakzatok, képek, vonalak, táblázatok és diagramok nincsenek exportálva. Az oldalelrendezési dokumentumokat nem lehet TXT formátumba exportálni.
Tipp: Ha tudni szeretné, hogy egy adott dokumentum szövegszerkesztési vagy oldalelrendezési dokumentum-e, kattintson a
 gombra az eszközsoron. Ha az oldalsáv tetején egy Könyvjelzők lap található, akkor az adott dokumentum egy szövegszerkesztő-dokumentum.
gombra az eszközsoron. Ha az oldalsáv tetején egy Könyvjelzők lap található, akkor az adott dokumentum egy szövegszerkesztő-dokumentum.Formázott szöveg (RTF): A szövegtörzs és a táblázatok formázott (RTF) szövegként és táblázatként lesznek exportálva. Ha a dokumentum olyan szövegmezőket, alakzatokat, vonalakat és diagramokat tartalmaz, amelyek exportálhatóak, akkor azok képként lesznek exportálva, és a dokumentum RTFD-formátumban lesz mentve. Előfordulhat, hogy más alkalmazások nem tudják megnyitni az RTFD-fájlokat. Az oldalelrendezési dokumentumok nem exportálhatóak RTF vagy RTFD formátumba.
Pages ’09: Ezt a formátumot a Pages 4.0 és 4.3 közötti verziókkal lehet megnyitni Mac gépeken.
Ha egy jelszóval kapcsolatos jelölőnégyzetet lát, tegye az alábbiak egyikét:
Jelszó beállítása: Válassza ki a „Jelszókérés megnyitáshoz” négyzetet, majd írjon be egy jelszót. A jelszó kizárólag az exportált másolatra lesz érvényes.
A dokumentum eredeti jelszavának megőrzése: Győződjön meg arról, hogy a „Jelszókérés megnyitáshoz” négyzet be van jelölve.
Másik jelszó használata az exportált másolathoz: Válassza ki a „Jelszókérés megnyitáshoz” négyzetet, kattintson a Jelszó módosítása lehetőségre, majd állítson be egy új jelszót.
A másolat exportálása jelszó nélkül: Törölje a „Jelszókérés megnyitáshoz” négyzet jelölését.
Kattintson a Következő gombra, majd adja meg a dokumentum nevét (a fájlnév kiterjesztése – például .pdf vagy .epub –nélkül, mivel ezeket a rendszer automatikusan hozzáfűzi a fájlnévhez).
Adjon meg egy vagy több címkét (opcionális).
Az exportált másolat mentési helyének kiválasztásához kattintson a Hely előugró menüre, válassza ki a helyet, majd kattintson az Exportálás gombra.
Egy könyv vagy más dokumentum exportálása EPUB formátumba
Ha azt szeretné, hogy dokumentuma ebook-olvasókban (pl. Apple Books) is olvasható legyen, exportálhatja EPUB formátumba.
Nyissa meg a dokumentumot, majd válassza a Fájl > Exportálás: > EPUB lehetőséget (a képernyő tetején lévő Fájl menüben).
Adja meg a kért információkat:
Cím és szerző: Adja meg a címet és a szerzőt, amelyet az olvasók láthatnak, ha közzéteszi.
Borító: Használja a dokumentum első oldalát, vagy válasszon ki egy PDF- vagy képfájlt.
Elrendezés: Szövegszerkesztő-dokumentum esetében két lehetőség közül választhat: „Rögzített elrendezés”, így megőrzi az oldal elrendezését, vagy Újrarendezhető, ebben az esetben az olvashatók módosíthatják a betűméretet és betűtípust (ez befolyásolhatja, hogy mennyi tartalom kerül egy oldalra). Az oldalelrendezési dokumentumok esetében csak rögzített elrendezés használható.
Kategória és nyelv: Kattintson a Haladó beállításokra, majd rendelje hozzá az egyik kategóriát az EPUB-dokumentumhoz, és tüntesse fel a dokumentum nyelvét.
Megtekintés mint: A Haladó beállítások, majd az Egyoldalas lehetőségre kattintva egyszerre egy oldalt jeleníthet meg, a Kétoldalas lehetőségre kattintva pedig egy oldalpárt.
Tartalomjegyzék használata: Kattintson a Haladó beállítások lehetőségre, majd válassza ki a Tartalomjegyzék használata lehetőséget, amennyiben bele szeretné foglalni a létrehozott tartalomjegyzéket a dokumentumba.
Betűtípusok beágyazása: Kattintson a Haladó beállításokra, majd jelölje be a jelölőnégyzetet, ha be szeretné ágyazni a TrueType és OpenType betűtípusokat az EPUB-dokumentumba.
Kattintson a Következő gombra, és adja meg a dokumentum nevét.
A program automatikusan a dokumentum nevéhez fűzi az .epub fájlnévkiterjesztést.
Adjon meg egy vagy több címkét (opcionális).
A dokumentum mentési helyének megadásához kattintson a Hely előugró menüre, válassza ki a helyet, majd kattintson az Exportálás lehetőségre.
Ha szeretné könyvét elérhetővé tenni az Apple Booksban megvásárlásra vagy letöltésre, közevetlenül a Pagesből is közzéteheti azt az Apple Booksba. A folyamat során egy EPUB-fájl lesz létrehozva – nem szükséges először EPUB-formátumba exportálnia a könyvet.