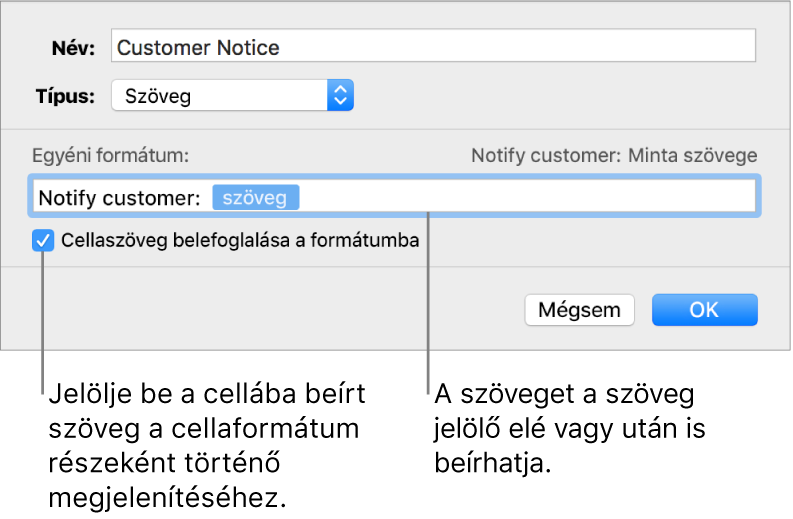Egyéni táblázatcella-formátum létrehozása a Mac gép Pages alkalmazásában
Saját cellaformátumot is létrehozhat számok, szöveg, valamint dátum- és időértékek megjelenítéséhez. Az egyéni formátumokat a rendszer automatikusan menti és megjeleníti az Adatformátum előugró menüben, így bármikor ismét felhasználhatja őket.
Elképzelhető, hogy egy számhoz egy egyéni szövegformátumot kell létrehoznia, hogy szövegcímkeként használhassa. Ha például megad egy olyan irányítószámot, amely nullával kezdődik, a Pages normál esetben számként kezeli, és automatikusan eltávolítja a szám elejéről a nullát. Ha az irányítószámot szövegként formázza, ez nem fordul elő.
Megjegyzés: Ha egyéni formátumot szeretne létrehozni számjegyek szövegcímkeként való felhasználásához, tekintse meg lejjebb az „Egyéni szövegformátum létrehozása” című részt.
Egyéni számformátum létrehozása
Jelölje ki a formázni kívánt cellákat.
A Formátum
 oldalsávon kattintson a Cella lapra.
oldalsávon kattintson a Cella lapra.Kattintson az Adatformátum előugró menüre, majd válassza az Egyéni formátum létrehozása lehetőséget.
Írja be a formátum nevét, majd kattintson a Típus előugró menüre, és válassza a Szám lehetőséget.
A formátum megadásához tegye a következő műveletek bármelyikét:
Írjon szöveget a mezőbe: A beírt szöveg megjelenik a cellában.
A cellába kerülő információ típusának definiálása tokenekkel: Húzza a tokeneket az egyéni formátummal rendelkező mezőre. Ha például magyarországi irányítószámokat ír be egyéni formátumban, négyjegyű egész számot jelölő tokent használhat.
A tokeneket a mezőben el is lehet húzni, és így átrendezni.
Szabjon testre egy tokenelemet: Kattintson a tokenen lévő nyílra a formázási lehetőségek, például a pénznemszimbólumok vagy a megjelenítendő számjegyek megjelenítéséhez.
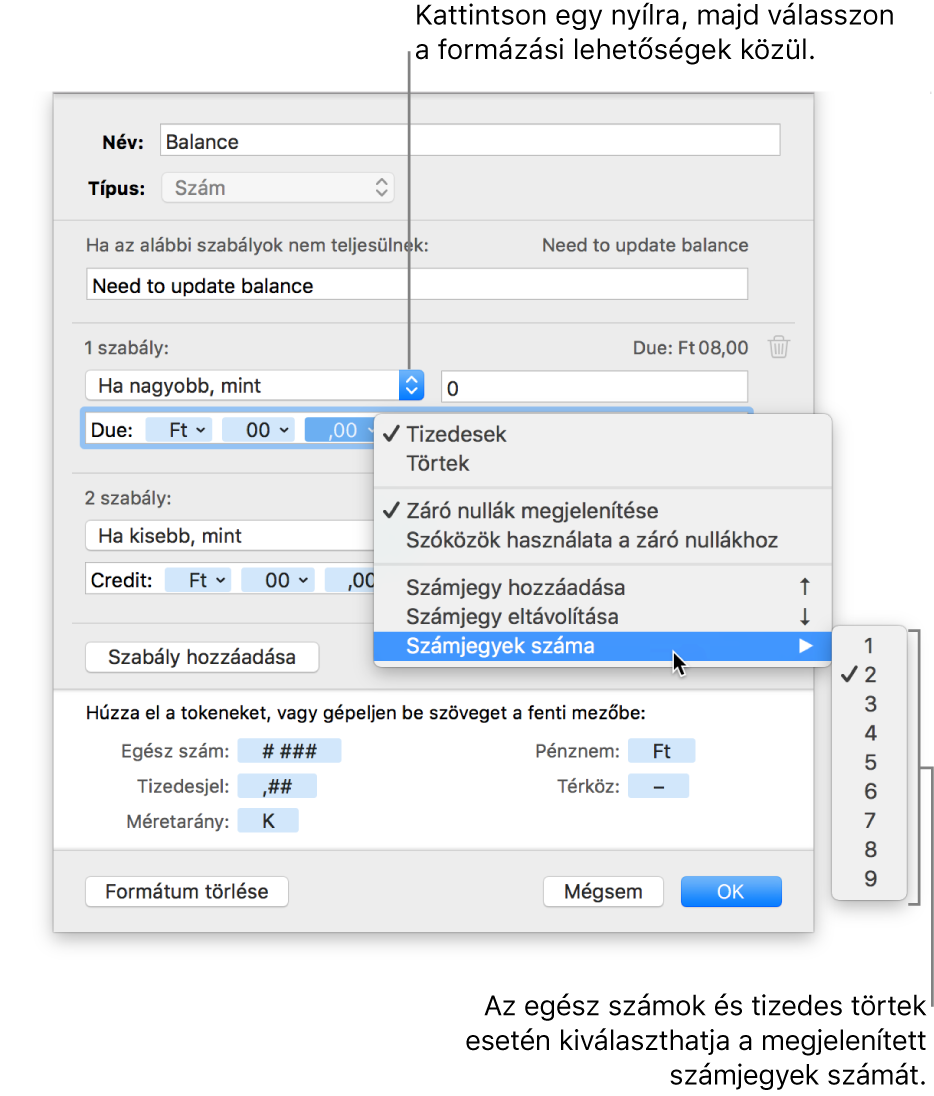
Szabályok megadása több feltétel elfogadásához: Adjon meg legfeljebb három formázási szabályt, amelyek az Ön által megadott feltételektől függően módosítják egy cella formázását.
Az alábbi példában minden beírt pozitív szám telefonszámként jelenik meg a (36 88)-as körzetszámmal együtt. Amikor az „555103” számsort írja be egy cellába, az automatikusan „(36 88) 555-103” formában jelenik meg. Ha beírja a „0” értéket valamelyik cellába, a cellában „A fájl nem tartalmaz számokat” szöveg jelenik meg.
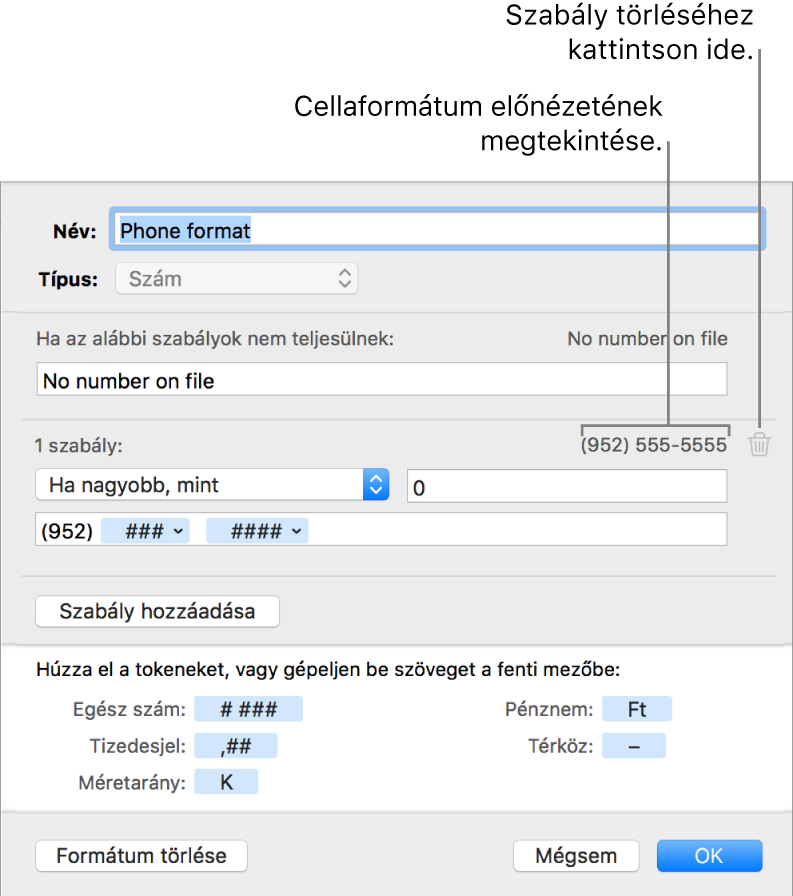
Egyéni dátum- és időformátum létrehozása
Jelölje ki a formázni kívánt cellákat.
A Formátum
 oldalsávon kattintson a Cella lapra.
oldalsávon kattintson a Cella lapra.Kattintson az Adatformátum előugró menüre, majd válassza az Egyéni formátum létrehozása lehetőséget.
Írja be a formátum nevét, majd kattintson a Típus előugró menüre, és válassza a Dátum és idő lehetőséget.
Egyéni formátumot az alábbi módok valamelyikén tud megadni:
Írjon szöveget a mezőbe: A beírt szöveg megjelenik a cellában.
A cellába kerülő információ típusának megadása tokenekkel: Húzza a tokeneket az egyéni formátummal rendelkező mezőre. A tokeneket a mezőben el is lehet húzni, és így átrendezni.
Szabjon testre egy tokenelemet: Kattintson a tokenen lévő nyílra az adathoz tartozó formázási lehetőségek megjelenítéséhez.
Az alábbi példában az év x. napja tokent és egyéni szöveget használunk, így ha egy cellába a „2014/02/25” szöveg kerül, a cellában „az év 56. napja” szöveg olvasható.
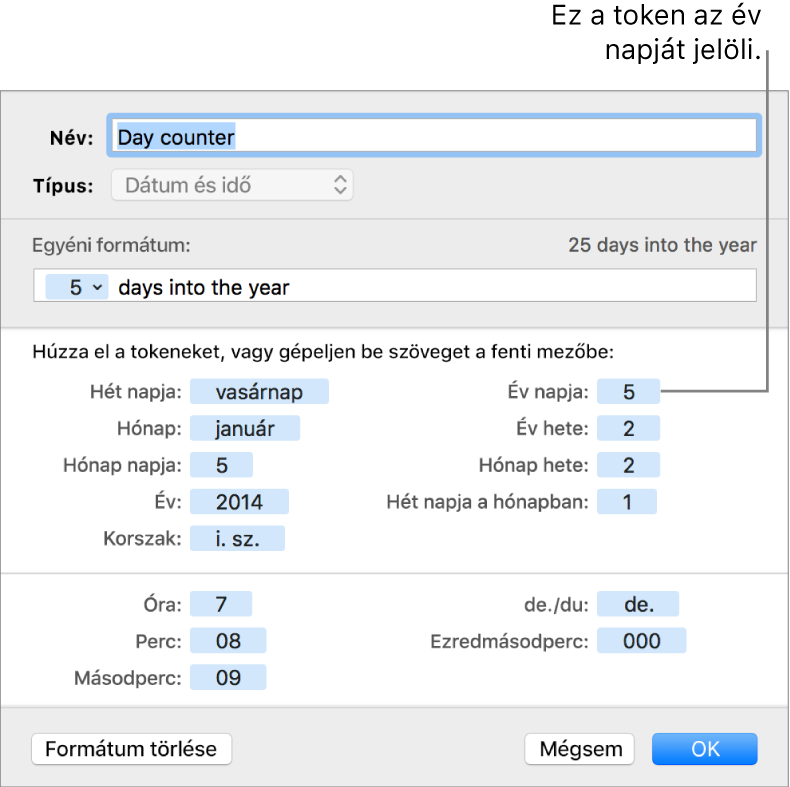
Ha olyan értéket ad meg, amely kötőjelet (-) vagy perjelet (/) tartalmaz (pl. „1/4/2014”), a Pages azt feltételezi, hogy az érték egy dátum, és automatikusan dátum- és időformátumot rendel hozzá.
Egyéni szövegformátum létrehozása
Jelölje ki a formázni kívánt cellákat.
A Formátum
 oldalsávon kattintson a Cella lapra.
oldalsávon kattintson a Cella lapra.Kattintson az Adatformátum előugró menüre, majd válassza az Egyéni formátum létrehozása lehetőséget.
Írja be a formátum nevét, majd kattintson a Típus előugró menüre, és válassza a Szöveg lehetőséget.
A szövegmezőbe írja be azt a szöveget, amely az adott formátumot használó cellák mindegyikében automatikusan megjelenik majd.
Az Egyéni formátum mezőben alapértelmezés szerint megjelenő kék „szöveg” token azt a szöveget jelöli, amelyet a táblázatcellába gépel. Az alábbi példában bármit is ír a cellába, az „Értesítés az ügyfélnek:” szöveg jelenik meg előtte. Ha a „Cím frissítendő” szöveget írja be, a cellában az „Értesítés az ügyfélnek: cím frissítendő” szöveg jelenik meg.