
Dokumentum küldése a Mac Pages appjában
A dokumentumok másolatát elküldheti az AirDrop, a Mail, az Üzenetek vagy más szolgáltatás segítségével. A másolatokat más formátumban is elküldheti (pl. PDF, Word, EPUB, egyszerű szöveg vagy RTF).
Tipp: Mielőtt elküldené a dokumentum másolatát a címzettnek, zárolhatja azt, hogy mások ne tudjanak rajta módosításokat végezni, vagy védheti jelszóval a dokumentumhoz való hozzáférés korlátozásához és további biztonság biztosításához.
Pages-dokumentumok másolatának küldése
Amikor a dokumentum meg van nyitva, tegye a következők valamelyikét:
macOS Ventura 13 vagy újabb rendszer: Kattintson a
 gombra az eszközsoron, kattintson a felugró menüre, majd válassza a Másolat küldése lehetőséget.
gombra az eszközsoron, kattintson a felugró menüre, majd válassza a Másolat küldése lehetőséget.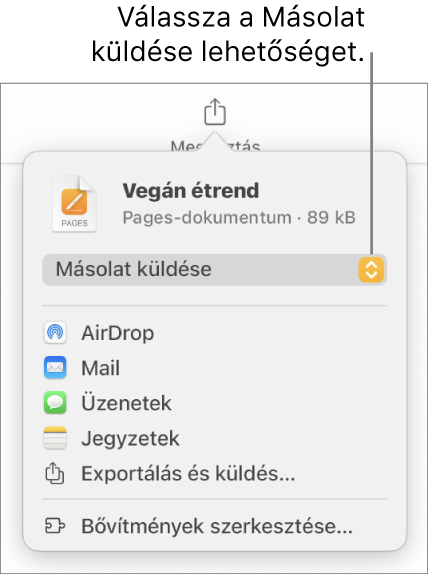
Megjegyzés: Ha még nem mentette el a dokumentumot, a rendszer felkéri rá, mielőtt megoszthatná azt.
macOS 12 vagy régebbi rendszer: Válassza a Fájl > Másolat küldése menüpontot (a képernyő tetején található Fájl menüből).
A dokumentum elküldési módjának kiválasztásához kattintson az alábbiak egyikére:
AirDrop: Kattintson a címzett nevére. A fogadáshoz a címzettnek azonos hálózaton kell lennie, és el kell fogadnia a fájlt.
Mail vagy Üzenetek: Adja meg az egyes címzettek e-mail-címét vagy telefonszámát, szükség esetén adjon hozzá egy megjegyzést, majd kattintson a Küldés (a Mail esetében) vagy nyomja meg a Return billentyűt (az Üzenetek app esetében).
Jegyzetek: Egy másolat Jegyzetek appban történő elmentéséhez válassza ki azt a jegyzetet, ahová el kívánja menteni (vagy hozzon létre egy újat), szükség esetén adjon hozzá szöveget, majd kattintson a Mentés lehetőségre.
Pages-dokumentumok másolatának küldése egy másik formátumban
Amikor a dokumentum meg van nyitva, tegye a következők valamelyikét:
macOS Ventura 13 vagy újabb rendszer: Kattintson a
 gombra az eszközsoron, majd válassza az Exportálás és küldés lehetőséget.
gombra az eszközsoron, majd válassza az Exportálás és küldés lehetőséget.macOS 12 vagy régebbi rendszer: Válassza a Fájl > Másolat küldése menüpontot (a képernyő tetején található Fájl menüből), majd kattintással válassza ki, hogyan szeretné elküldeni a dokumentumot.
Válasszon ki egy formátumot a másolathoz, majd adja meg a használni kívánt beállításokat:
PDF: Megnyithatja, és egyes esetekben szerkesztheti is ezeket a fájlokat különböző alkalmazásokkal (pl. Megtekintő és Adobe Acrobat). Kattintson a Képminőség előugró menüre, majd válasszon ki egy lehetőséget (minél jobb a képminőség, annál nagyobb a fájlméret). Ha a kisegítő technológiákhoz (pl. VoiceOver) képeket, rajzokat, hangokat vagy videoleírásokat adott hozzá, azok automatikusan exportálva lesznek. Az intelligens annotációk vagy megjegyzések megjelenítéséhez jelölje be a vonatkozó jelölőnégyzetet. A nagyobb táblázatok kisegítő címkéinek megjelenítéséhez kattintson a Haladó beállítások lehetőségre, majd válassza a Be lehetőséget a Kisegítő lehetőségek felugró menüből.
Word: Ezeket a fájlokat a Microsoft Word appban lehet megnyitni és szerkeszteni .docx formátumban.
EPUB: Ezt a formátumot ebook-olvasóval (pl. az Apple Könyvek) olvasható dokumentum létrehozására használja. Adja meg a címet és a szerző nevét, majd válasszon ki egy borítót.
Szövegszerkesztő-dokumentumok esetében válasszon ki egy elrendezéstípust. A rögzített elrendezéssel megőrizheti a dokumentum elrendezését, ami a több oszlopot vagy sok képet tartalmazó dokumentumokhoz ideális. Az újrarendezhető elrendezés illeszkedik a képernyő méretéhez és tájolásához, és lehetővé teszi a felhasználók számára a betűméret módosítását. Ez olyan dokumentumokhoz optimális, amelyek sok szöveget tartalmaznak.
Az opcionális funkciók beállításához kattintson a Haladó beállítások mellett lévő tartalomnyílra, majd válasszon ki egy kategóriát, adja meg a dokumentum nyelvét, állítsa be, hogy egy- vagy kétoldalas nézetben szeretné-e megjeleníteni, és válassza ki, hogy szeretné-e belefoglalni a tartalomjegyzéket vagy beágyazni a betűtípusokat.
Egyszerű szöveg (TXT): Ezen formátum segítségével formázás nélküli szövegként exportálhatja a törzsszöveget. A szövegmezők, alakzatok, képek, vonalak, táblázatok és diagramok nincsenek exportálva. Az oldalelrendezési dokumentumokat nem lehet TXT formátumba exportálni.
Tipp: Ha tudni szeretné, hogy egy adott dokumentum szövegszerkesztési vagy oldalelrendezési dokumentum-e, kattintson a
 gombra az eszközsoron. Ha az oldalsáv tetején egy Könyvjelzők lap található, akkor az adott dokumentum egy szövegszerkesztő-dokumentum.
gombra az eszközsoron. Ha az oldalsáv tetején egy Könyvjelzők lap található, akkor az adott dokumentum egy szövegszerkesztő-dokumentum.Formázott szöveg (RTF): Formázott (RTF) szövegként és táblázatként exportálhatja a törzsszövegeket és táblázatokat. Ha a dokumentum olyan szövegmezőket, alakzatokat, vonalakat és diagramokat tartalmaz, amelyek exportálhatóak, akkor azok képként lesznek exportálva, és a dokumentum RTFD-formátumban lesz mentve. Előfordulhat, hogy az RTFD-fájlokat kizárólag a Pages és a TextEdit alkalmazásokkal tudja majd megnyitni. Az oldalelrendezési dokumentumok nem exportálhatók RTF vagy RTFD formátumban.
Pages ’09: Ezt a formátumot Macen a Pages 4.0–4.3-as verziójával nyithatja meg.
Ha egy jelszóval kapcsolatos jelölőnégyzetet lát, tegye az alábbiak egyikét:
Jelszó beállítása: Válassza ki a „Jelszókérés megnyitáshoz” négyzetet, majd írjon be egy jelszót. A jelszó kizárólag az exportált másolatra lesz érvényes.
A dokumentum eredeti jelszavának megőrzése: Győződjön meg arról, hogy a „Jelszókérés megnyitáshoz” négyzet be van jelölve.
Másik jelszó használata az exportált másolathoz: Jelölje be a jelszó jelölőnégyzetet, kattintson a Jelszó módosítása lehetőségre, majd állítson be egy új jelszót.
A másolat exportálása jelszó nélkül: Törölje a „Jelszókérés megnyitáshoz” négyzet jelölését.
Kattintson a Másolat küldése lehetőségre a vezérlők jobb alsó sarkában, majd válassza ki az egyik küldési beállítást:
Mail vagy Üzenetek: Adja meg az egyes címzettek e-mail-címét vagy telefonszámát, szükség esetén adjon hozzá egy megjegyzést, majd kattintson a Küldés (a Mail esetében) vagy nyomja meg a Return billentyűt (az Üzenetek app esetében).
AirDrop: Kattintson a címzett nevére. A fogadáshoz a címzettnek azonos hálózaton kell lennie, és el kell fogadnia a fájlt.
Jegyzetek: Egy másolat Jegyzetek appban történő elmentéséhez válassza ki azt a jegyzetet, ahová el kívánja menteni (vagy hozzon létre egy újat), szükség esetén adjon hozzá szöveget, majd kattintson a Mentés lehetőségre.
Ha szeretné megkönnyíteni a dokumentum elküldését, közzétételét vagy megosztását, csökkentse a fájlméretet.