
Objektumok átméretezése, elforgatása vagy tükrözése a Mac Pages appjában
Minden objektumot átméretezhet szabadon (tetszés szerint módosítva az arányait), illetve arányosan is, hogy nagyobb vagy kisebb méretű legyen, miközben az alapvető alakzat nem változik. Pontos méreteket is megadhat. A táblázatok, diagramok, webes videók vagy képgalériák kivételével bármilyen objektumot elforgathat és tükrözhet.
Egy objektum átméretezése
Kattintson egy objektumra vagy objektumcsoportra a kijelöléshez.
Ha az objektum körül nem lát fehér négyzeteket, akkor az objektum zárolva van, és az átméretezéshez előbb fel kell oldani a zárolást.
Az objektum szabad vagy a méretarányos átméretezése közötti választáshoz a Formátum
 oldalsávon kattintson az Elrendezés lapra, majd tegye a következők valamelyikét:
oldalsávon kattintson az Elrendezés lapra, majd tegye a következők valamelyikét:Átméretezés szabadon: Győződjön meg arról, hogy az „Oldalarányok megtartás” jelölőnégyzet (a Méret alatt) nincs bejelölve.
Átméretezés arányosan: Ellenőrizze, hogy az „Oldalarányok megtartás” jelölőnégyzet (a Méret alatt) be van jelölve.
Megjegyzés: Bizonyos objektumokat tartalmazó csoportok átméretezése csak arányosan lehetséges. Ilyen objektumok például az elforgatott képek és videók, vagy olyan alakzatok, amelyek kijelölésekor egy zöld pont látható, illetve a 3D-objektumok.
Tegye a következők valamelyikét:
Átméretezés szabadon: Húzza el az objektum alján, tetején vagy valamelyik oldalán (nem a sarkán) található kijelölőfogantyút.
Ez a művelet csak akkor lehetséges, ha az Oldalarányok megtartása ki van kapcsolva (lásd a fenti 2. lépést).
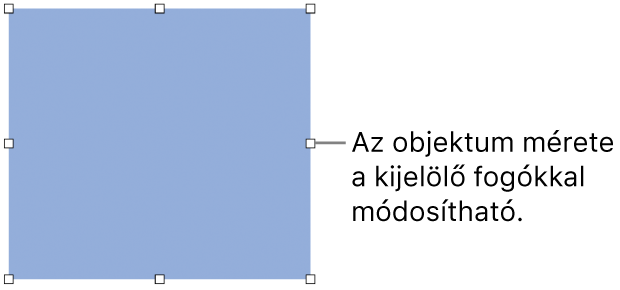
Átméretezés arányosan: Húzza el átlósan az egyik sarok kijelölőfogantyúját.
Átméretezés megadott méretűre: A jobb oldali oldalsáv tetején található Elrendezés lapon adja meg az értékeket a Szélesség és Magasság mezőkben, vagy kattintson a mezők melletti nyilakra.
Egy objektum elforgatása
Megjegyzés: Táblázatot, grafikont vagy képgalériát nem forgathat el. Ha el szeretne forgatni egy 3D-objektumot, lásd a 3D-objektumok hozzáadása című részt.
Kattintással jelölje ki az objektumot, vagy jelöljön ki több objektumot.
A Formátum
 oldalsávon kattintson az Elrendezés lapra.
oldalsávon kattintson az Elrendezés lapra.Húzza a Forgatás kereket, vagy írjon be egy szögértéket a szomszédos mezőbe az objektum elforgatási szögének megadásához.
Tipp: Egy másik lehetőségként nyomja meg a Command billentyűt, miközben a mutató az objektum egyik fehér négyzete fölött van, majd húzza el az objektumot az elforgatásához.
Objektum tükrözése
Megjegyzés: Táblázatot, kép, grafikont, képgalériát vagy 3D-objektumot nem tükrözhet.
Kattintással jelölje ki az objektumot, vagy jelöljön ki több objektumot.
A Formátum
 oldalsávon kattintson az Elrendezés lapra.
oldalsávon kattintson az Elrendezés lapra.Kattintson a Tükrözés gombra (a Forgatás kerék mellett) az objektum függőleges vagy vízszintes tükrözéséhez.
Tipp: Hozzáadhatja ezeket a gombokat az eszközsorhoz: Vízszintes tükrözés és függőleges tükrözés.
Egy szöveget tartalmazó alakzat elforgatásakor vagy tükrözésekor a szöveg az alakzattal együtt mozog. Ha azt szeretné, hogy csak a szöveg jelenjen meg ismét vízszintesen, válassza a Formátum > Szöveg- és objektumfogantyúk nullázása lehetőséget.