
Annotációk elhelyezése egy Pages-dokumentumban az iPhone-on
Az ujja és korrektúraeszközök segítségével módosíthat és adhat hozzá más jelöléseket a dokumentumhoz. Ezek az annotációk ahhoz a szöveghez, objektumhoz vagy táblázatcellához tartoznak, melyhez hozzáadja őket. Ha törli a szöveget, objektumot vagy cellát, a hozzá tartozó annotáció is törlődik.
Ha nem szeretné látni az annotációkat, elrejtheti azokat, majd később bármikor újra megjelenítheti őket.
Megjegyzés: Ha megosztja a dokumentumot, a címzettek az annotációkat is láthatják.
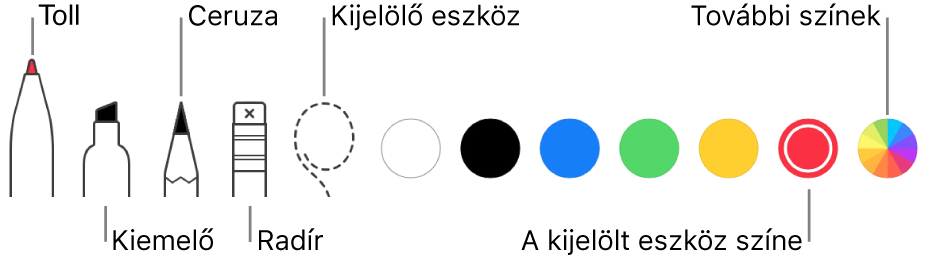
Annnotációk hozzáadása
Koppintson a
 gombra ujjával, koppintson az Intelligens annotáció lehetőségre, majd adja hozzá jelöléseit a dokumentumhoz.
gombra ujjával, koppintson az Intelligens annotáció lehetőségre, majd adja hozzá jelöléseit a dokumentumhoz.Tegye az alábbiak bármelyikét a képernyő alján található eszközökön:
Eszközök váltása: Koppintson egy másik eszközre. A további lehetőségek megjelenítéséhez koppintson ismét a toll, kiemelő vagy ceruza eszközre.
Szín módosítása: További lehetőségek megtekintéséhez koppintson egy színre a képernyő alján, vagy koppintson a színkerékre. Ha csak az aktuális szín látható, koppintson rá a további beállítások megjelenítéséhez.
Annotáció törlése: Koppintson a radír eszközre, majd koppintson az annotációra.
Egy annotáció áthelyezése: Koppintson a kijelölés eszközre, húzzon az annotáció körül a kijelöléséhez, majd húzza az annotációt új helyére.
Annotáció megkettőzése: Koppintson a kijelölőeszközre, majd jelölje körbe az annotációt a kiválasztáshoz. Koppintson a kijelölt részre, majd koppintson a Megkettőzés parancsra.
Az oldal görgetéséhez legyintsen két ujjal.
Az eszközök megjelenítéséhez vagy elrejtéséhez koppintson a
 gombra.
gombra.Ha az eszközök el vannak rejtve, nem készíthet jelöléseket, azonban az ujjával görgethet.
Ha végzett, koppintson a Kész gombra.
Annotációk törlése
Az annotációk ahhoz a szöveghez vagy objektumhoz tartoznak, melyhez hozzáadja őket, így ha áthelyezi vagy törli a szöveget vagy objektumot, a hozzá tartozó annotáció is át lesz helyezve vagy törölve lesz.
Egy annotáció törlése: Dokumentum annotálása esetén koppintson a radír eszközre, majd az annotációra. Egyéb esetben pedig koppintson az annotációra, majd a Törlés lehetőségre.
Az összes annotáció törlése Koppintson a
 gombra, koppintson az Intelligens annotáció lehetőségre, majd koppintson az Összes intelligens annotáció törlése opcióra.
gombra, koppintson az Intelligens annotáció lehetőségre, majd koppintson az Összes intelligens annotáció törlése opcióra.
Megjegyzés: Ha szöveget töröl, de az annotáció megmarad, előfordulhat, hogy a jelölő a törölt szöveg előtti vagy utáni szóhoz kapcsolódik.
Annotációk megjelenítése vagy elrejtése
Koppintson a
 gombra, koppintson az Intelligens annotáció lehetőségre, majd koppintson az Intelligens annotációk megjelenítése vagy az Intelligens annotációk elrejtése lehetőségre.
gombra, koppintson az Intelligens annotáció lehetőségre, majd koppintson az Intelligens annotációk megjelenítése vagy az Intelligens annotációk elrejtése lehetőségre.
Rajzokat is hozzáadhat a dokumentumhoz. További tudnivalókért lásd: Rajz hozzáadása.
Dokumentumok nyomtatásakor vagy PDF-ként történő exportálásakor kiválaszthatja, hogy az tartalmazza-e az annotációkat. Lásd: Dokumentum vagy boríték nyomtatása és Exportálás Word, PDF vagy más fájlformátumba.