
Az első dokumentum létrehozása az iPhone Pages alkalmazásában
A Pages-sablonok bármelyikének segítségével szövegszerkesztő és oldalelrendezési dokumentumokat egyaránt létrehozhat. Egy szövegszerkesztő- vagy oldalelrendezési dokumentum gyors létrehozása érdekében tekintse meg az alábbi két műveletsort. Ha részletesebb formázási és tervezési beállításokat szeretne (pl. egy másik nyelvhez szeretne formázást végezni), tekintse meg a harmadik műveletsort.
Egyszerű szövegszerkesztő-dokumentum létrehozása
Nyissa meg a Pagest, majd a dokumentumkezelőben koppintson a képernyő tetején lévő
 gombra a sablonválasztó megnyitásához.
gombra a sablonválasztó megnyitásához.Ha meg van nyitva egy dokumentum, koppintson a Dokumentumok lehetőségre vagy a bal felső sarokban található
 gombra a dokumentumkezelő megnyitásához.
gombra a dokumentumkezelő megnyitásához.Koppintson az Egyszerű kategóriában található üres sablonok egyikére.
Kezdjen el gépelni.
Az adott oldal végének elérését követően automatikusan megjelenik egy új oldal.
Ha végzett, a Dokumentumok lehetőségre vagy a
 gombra koppintva bezárhatja a dokumentumot, és visszatérhet a dokumentumkezelőhöz.
gombra koppintva bezárhatja a dokumentumot, és visszatérhet a dokumentumkezelőhöz.Munkavégzés közben a rendszer automatikusan menti a dokumentumot. Később igény szerint módosíthatja a dokumentum nevét, vagy megváltoztathatja a mentés helyét.
A sablonok kiválasztásával, képek hozzáadásával, illetve a helyőrző szövegek és képek lecserélésével kapcsolatos alapvető tudnivalókért lásd alább: Dokumentum létrehozása és formázása.
Egyszerű oldalelrendezési dokumentum létrehozása
Nyissa meg a Pagest, majd a dokumentumkezelőben koppintson a képernyő tetején lévő
 gombra a sablonválasztó megnyitásához.
gombra a sablonválasztó megnyitásához.Ha meg van nyitva egy dokumentum, koppintson a Dokumentumok lehetőségre vagy a bal felső sarokban található
 gombra a dokumentumkezelő megnyitásához.
gombra a dokumentumkezelő megnyitásához.Koppintson az Egyszerű kategóriában található üres sablonok egyikére.
Koppintson a dokumentum bármelyik oldalának az egyik sarkába (hogy ne legyen semmi kijelölve), majd koppintson a
 gombra.
gombra.Az adott oldal két ujjal történő kinagyításával megkönnyítheti a dolgát, hogy véletlenül se válasszon ki egy szövegrészt vagy objektumot. Azt is megteheti, hogy az Oldalbélyegképek nézetében az oldal bélyegképére koppint.
Koppintson a Dokumentum lapra, kapcsolja ki a Dokumentumtörzs funkciót, majd kattintson a párbeszédpanel Konvertálás elemére.
Ezzel a módszerrel bármelyik szövegszerkesztő-sablont átalakíthatja oldalelrendezési sablonná.
Koppintson a dokumentum egyik oldalára a vezérlők bezárásához.
Szövegmező hozzáadásához koppintson a képernyő tetején található
 gombra, koppintson az
gombra, koppintson az  gombra, majd koppintson az Egyszerű kategóriára, végül a Szöveg elemre.
gombra, majd koppintson az Egyszerű kategóriára, végül a Szöveg elemre.A rendszer hozzáad egy szövegmezőt az oldalhoz. Az oldalelrendezési dokumentumokban minden szöveg szövegmezőkben található.
Végezze el az alábbi műveletek valamelyikét:
Szöveg hozzáadása szövegmezőkhöz: A helyőrző szöveg kijelöléséhez koppintson duplán a szövegmezőre, majd kezdjen el gépelni.
A szövegmező mozgatása: Ha szöveg van kijelölve, koppintson a szövegmezőn kívülre a kijelölés törléséhez, koppintson ismét a szövegmezőre a kijelöléséhez, majd húzza el a szövegmezőt a kívánt helyre az oldalon.
A szövegmező átméretezése: Ha szöveg van kijelölve, koppintson a szövegmezőn kívülre a kijelölés törléséhez, koppintson ismét a szövegmezőre a kijelöléséhez, majd koppintson a szövegmezőre a kék átméretező fogók megjelenítéséhez. A szövegmező vízszintes vagy függőleges átméretezéséhez húzza el a felső, alsó vagy oldalsó fogókat, az arányos átméretezéshez pedig húzza el az egyik sarokban lévő fogót. Ha az alsó részen egy kivágásjelző
 látható, húzza azt el, amíg a teljes szöveg láthatóvá nem válik.
látható, húzza azt el, amíg a teljes szöveg láthatóvá nem válik.
Ha végzett, a Dokumentumok vagy a
 gombra koppintva bezárhatja a dokumentumot, és visszatérhet a dokumentumkezelőhöz (a rendszer automatikusan menti a dokumentumot, miközben Ön dolgozik).
gombra koppintva bezárhatja a dokumentumot, és visszatérhet a dokumentumkezelőhöz (a rendszer automatikusan menti a dokumentumot, miközben Ön dolgozik).Később igény szerint módosíthatja a dokumentum nevét, vagy megváltoztathatja a mentés helyét.
A sablonok kiválasztásával, illetve képek, egyéb objektumok és oldalak hozzáadásával kapcsolatos tudnivalókért lásd alább: Dokumentum létrehozása és formázása.
Dokumentum létrehozása és formázása
Nyissa meg a Pagest, majd a dokumentumkezelőben koppintson a képernyő tetején lévő
 gombra a sablonválasztó (lásd alább) megnyitásához.
gombra a sablonválasztó (lásd alább) megnyitásához.Ha meg van nyitva egy dokumentum, koppintson a Dokumentumok lehetőségre vagy a bal felső sarokban található
 gombra a dokumentumkezelő megnyitásához.
gombra a dokumentumkezelő megnyitásához.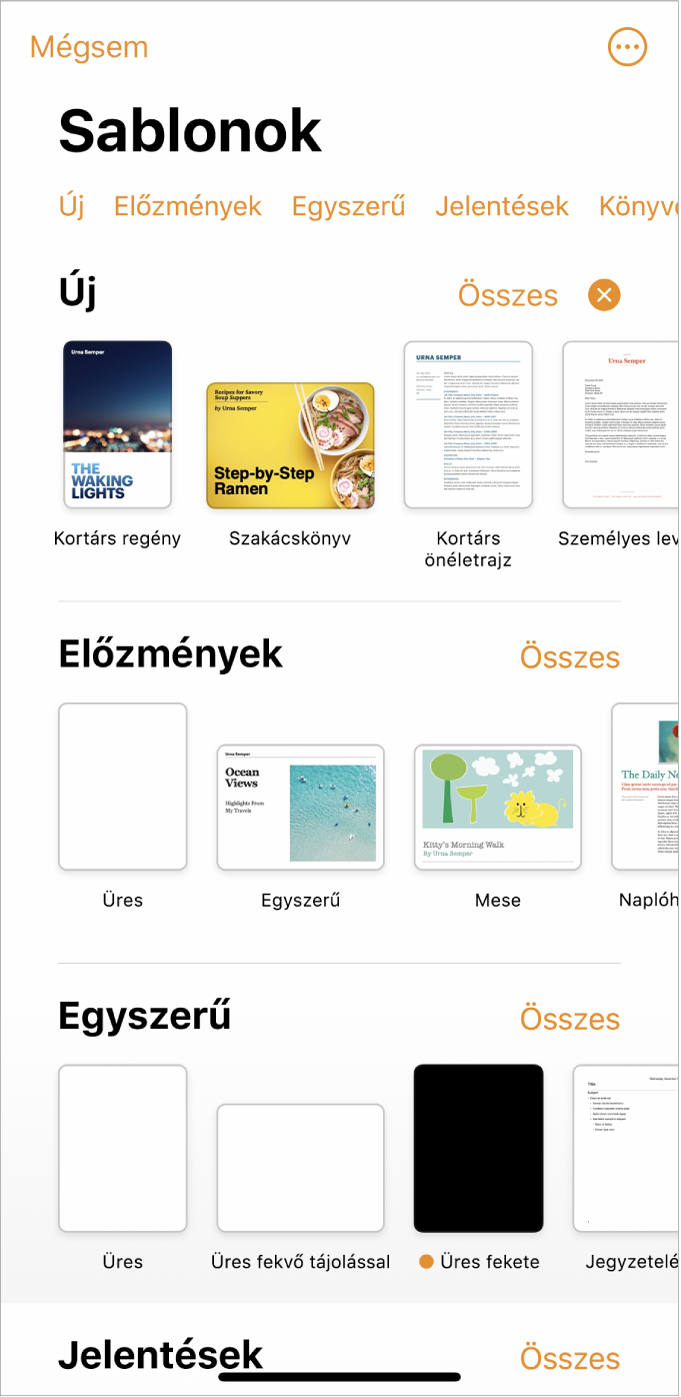
Megjegyzés: Ha azt szeretné, hogy egy másik nyelv szokásai szerint lehessen formázni a táblázatokban és a diagramokban lévő adatokat, akkor válassza ki a kívánt nyelvet, mielőtt kiválaszt egy sablont. Lásd: Dokumentum formázása egy másik nyelvhez.
A sablonválasztóban a képernyő tetején található kategórianevekre koppintva megtekintheti a különböző sablonokat, majd rájuk koppintva megnyithatja őket.
Ha szeretné megtudni, hogy az adott sablon szövegszerkesztő- vagy oldalelrendezési dokumentumként van-e megtervezve, koppintson a dokumentum egyik sarkára (hogy ne legyen szöveg vagy objektum kijelölve), koppintson a
 gombra, koppintson a Dokumentum lapra, majd ellenőrizze, hogy a Dokumentumtörzs funkció be van-e kapcsolva. Ha be van kapcsolva, akkor az adott dokumentum egy szövegszerkesztő-dokumentum, ha nincs bekapcsolva, akkor pedig egy oldalelrendezési dokumentum.
gombra, koppintson a Dokumentum lapra, majd ellenőrizze, hogy a Dokumentumtörzs funkció be van-e kapcsolva. Ha be van kapcsolva, akkor az adott dokumentum egy szövegszerkesztő-dokumentum, ha nincs bekapcsolva, akkor pedig egy oldalelrendezési dokumentum.Végezze el az alábbi műveletek valamelyikét:
Szöveg hozzáadása vagy szerkesztése: Szövegszerkesztési dokumentum esetén szimplán kezdjen el gépelni. A villogó beszúrási pont jelöli, hol kezdődik a szöveg. Oldalelrendezési dokumentum esetén adjon hozzá egy szövegmezőt (lásd alább), majd kezdjen el gépelni. Szöveg szerkesztéséhez válassza ki a szöveget, majd kezdjen el gépelni. Ha a kijelölt szöveget formázni szeretné, koppintson a
 gombra a szövegvezérlők megnyitásához.
gombra a szövegvezérlők megnyitásához.Helyőrző szöveg cseréje: Koppintson a helyőrző szövegre, majd írja be a saját szöveget. Egyes sablonokban értelmetlen latin lorem ipsum helyőrző szöveg található, azonban az ehelyett begépelt szöveg az Ön által használt nyelven jelenik meg.
Új szövegmezők, képek, alakzatok vagy más objektumok hozzáadása: Koppintson a
 gombra, majd koppintson az egyik objektumgombra. A szövegmezők alakzatként szerepelnek az Egyszerű kategória alatt.
gombra, majd koppintson az egyik objektumgombra. A szövegmezők alakzatként szerepelnek az Egyszerű kategória alatt.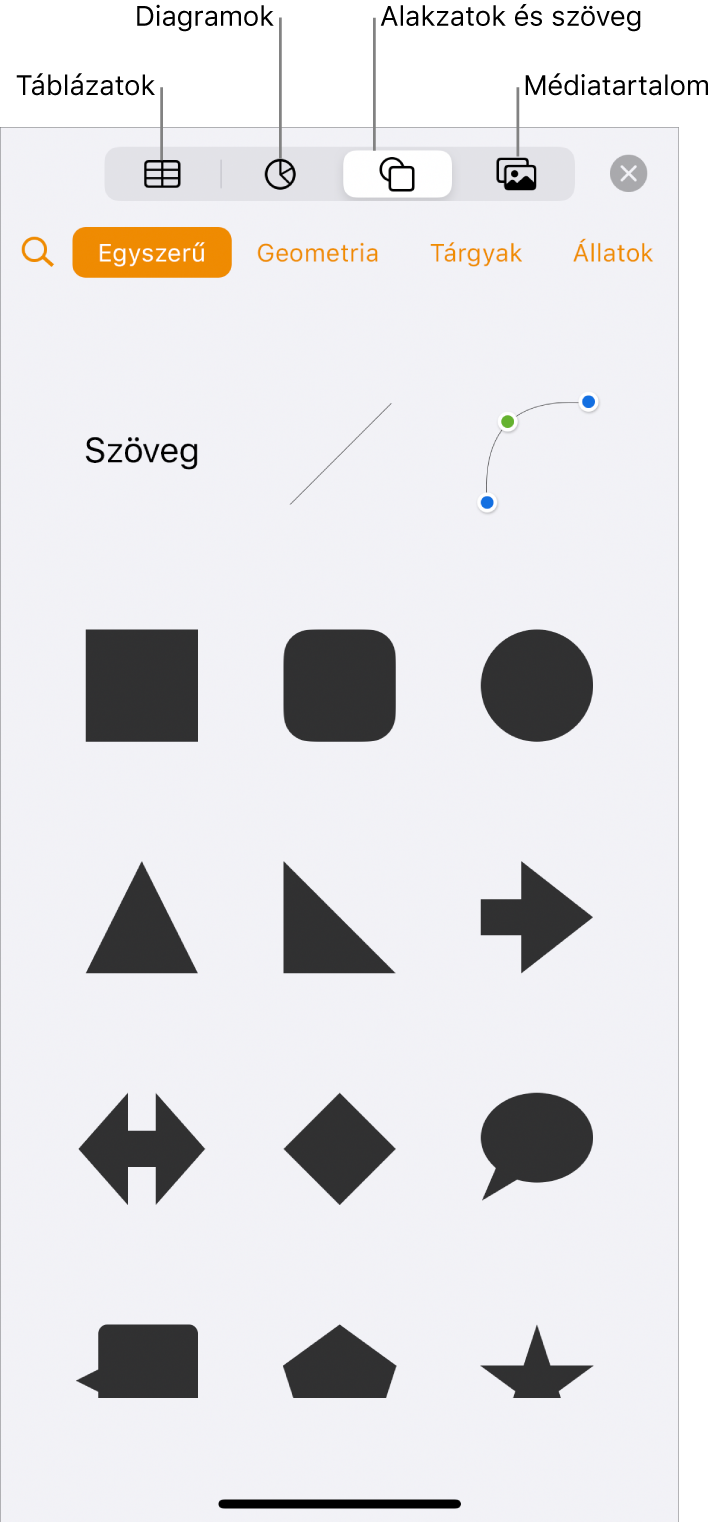
Helyőrző képek cseréje: Koppintson a
 gombra a helyőrző kép jobb alsó sarkában, és válasszon a saját képei közül.
gombra a helyőrző kép jobb alsó sarkában, és válasszon a saját képei közül.
Oldal hozzáadása: Szövegszerkesztési dokumentumokban, ha a gépelés során eléri az oldal végét, a rendszer automatikusan hozzáad egy új oldalt. Ha szeretné megtudni, hogyan adhat hozzá manuálisan oldalakat a dokumentumokhoz, illetve hogyan adhat hozzá egy oldalt egy oldalelrendezési dokumentumhoz, tekintse meg a következő témakört: Oldalak hozzáadása, törlése és átrendezése.
A legutóbbi módosítások visszavonása vagy ismétlése A legutóbbi módosítások visszavonásához koppintson a
 gombra a képernyő tetején. Ha meggondolná magát, tartsa megérintve a
gombra a képernyő tetején. Ha meggondolná magát, tartsa megérintve a  gombot, majd koppintson az Ismétlés gombra.
gombot, majd koppintson az Ismétlés gombra.
Ha végzett, a Dokumentumok vagy a
 gombra koppintva bezárhatja a dokumentumot, és visszatérhet a dokumentumkezelőhöz (a rendszer automatikusan menti a dokumentumot, miközben Ön dolgozik).
gombra koppintva bezárhatja a dokumentumot, és visszatérhet a dokumentumkezelőhöz (a rendszer automatikusan menti a dokumentumot, miközben Ön dolgozik).Később igény szerint módosíthatja a dokumentum nevét, vagy megváltoztathatja a mentés helyét.