
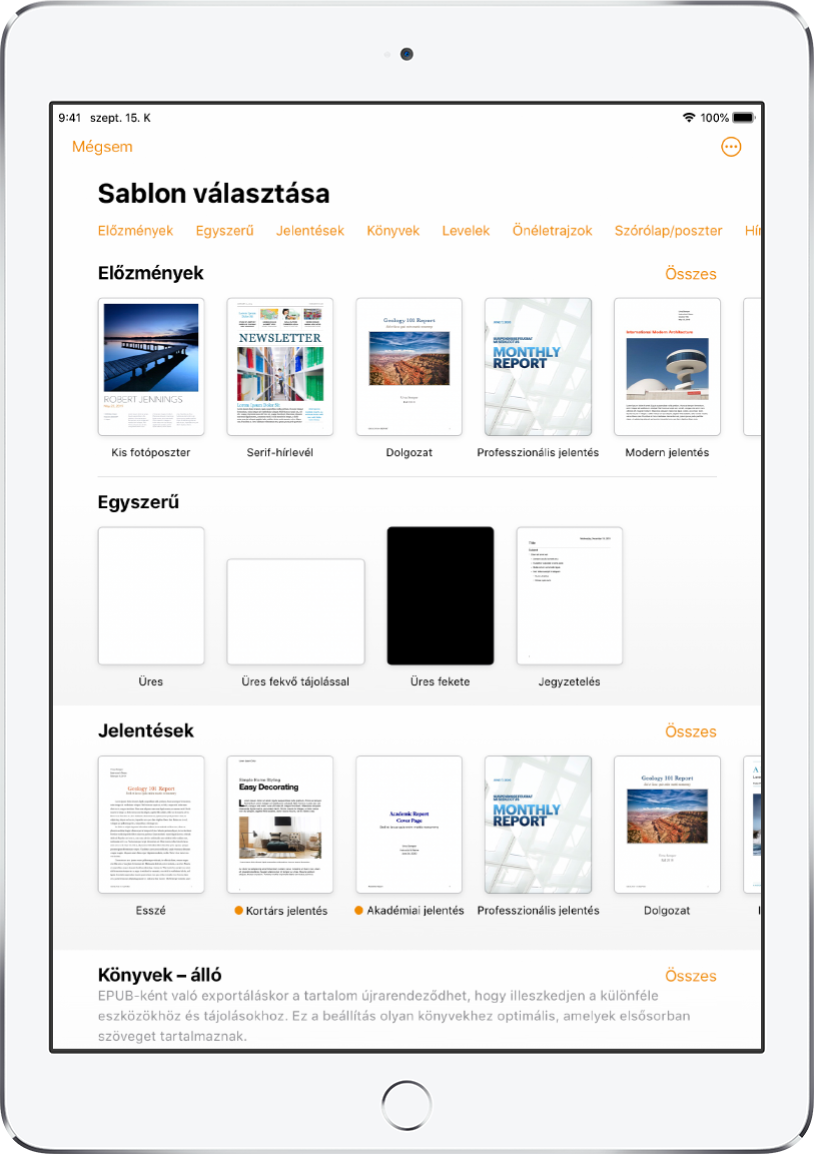
Kezdeti lépések a sablonokkal
Minden dokumentum egy sablonnal kezdődik – ezt kiindulópontként használhatja. Szövegszerkesztő-dokumentumokat, például jelentéseket és leveleket, és oldalelrendezési dokumentumokat, például plakátokat és hírleveleket készíthet. Egyszerűen lecserélheti a helyőrző szöveget és képeket a saját tartalmaira.
A szövegszerkesztési és oldalrendezési dokumentumok bemutatása
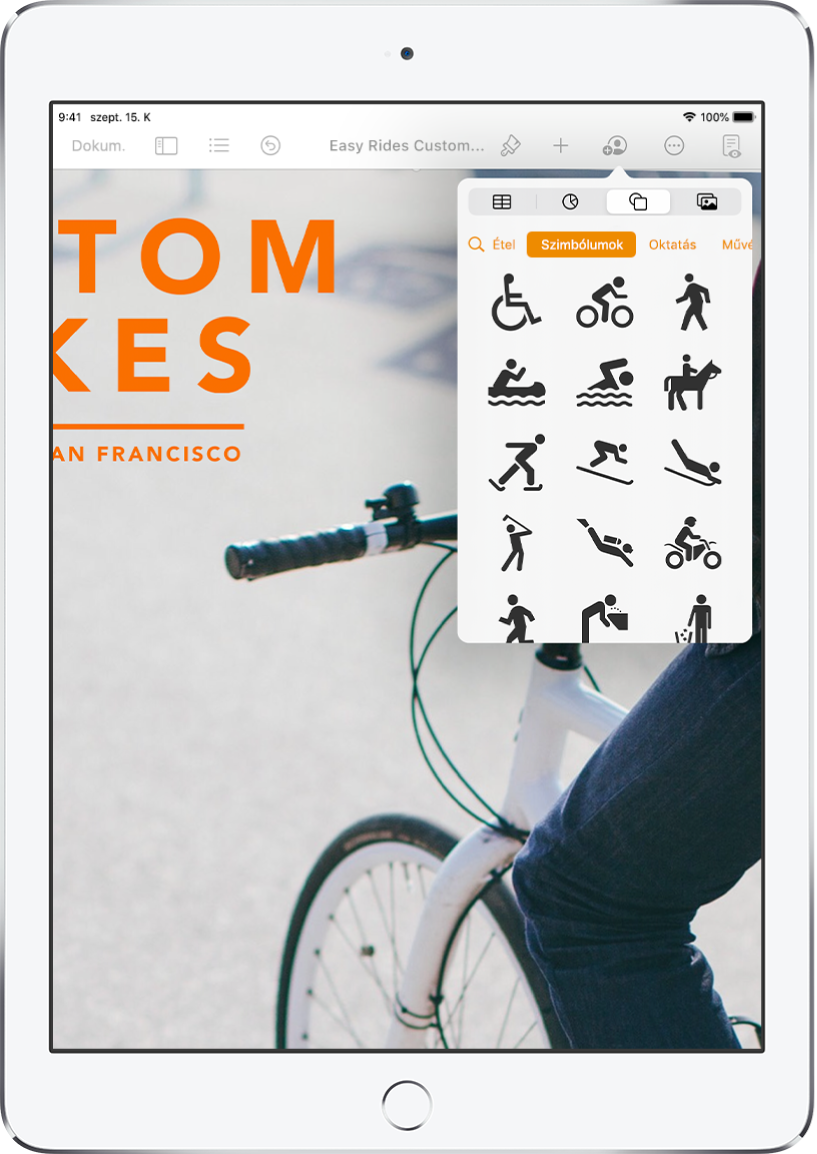
Táblázatok, fotók, rajzok stb. hozzáadása
Objektumok, mint pl. táblázatok, diagramok, alakzatok és média (képek, rajzok, audio és videó) hozzáadása a dokumentumhoz. Az objektumokat rétegezheti, átméretezheti, és elhelyezheti azokat az oldal bármely részén.
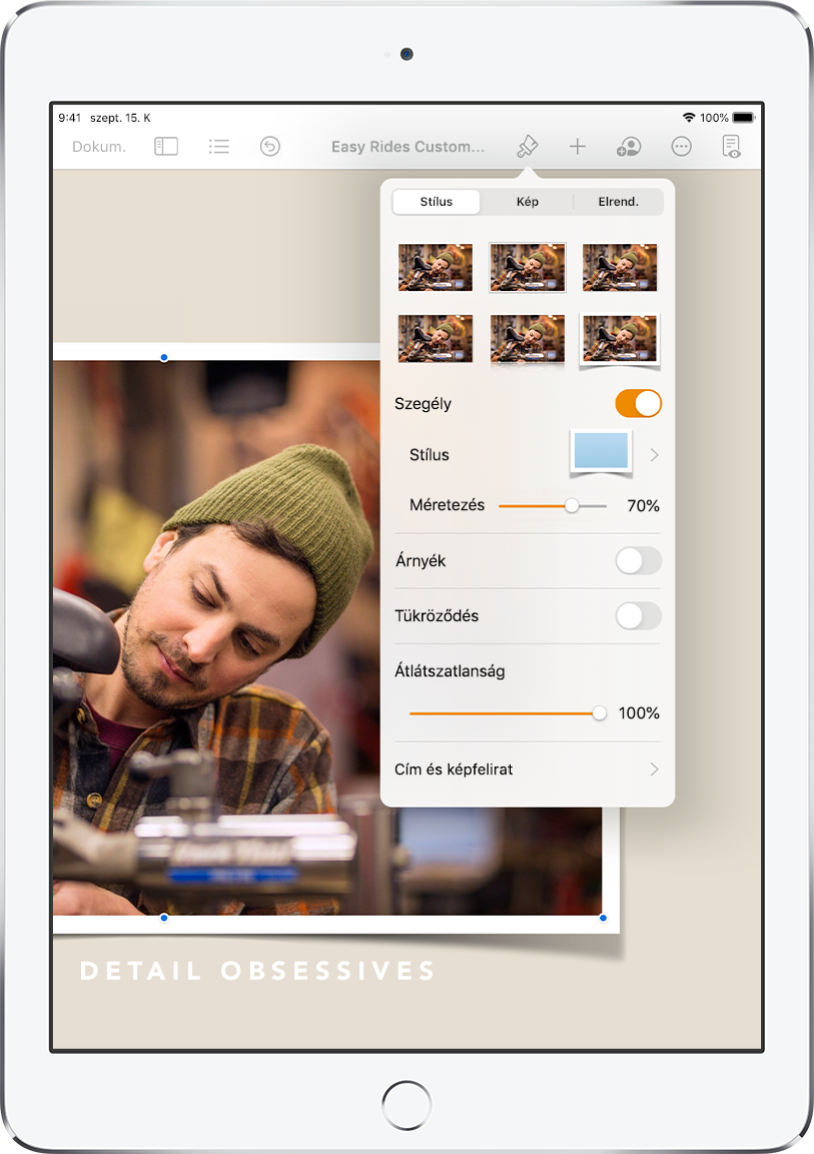
A részletek testreszabása
Módosíthatja a szöveg megjelenését, árnyékolhat képeket, kitölthet alakzatokat színnel stb. – gyakorlatilag mindent módosíthat a dokumentumban.
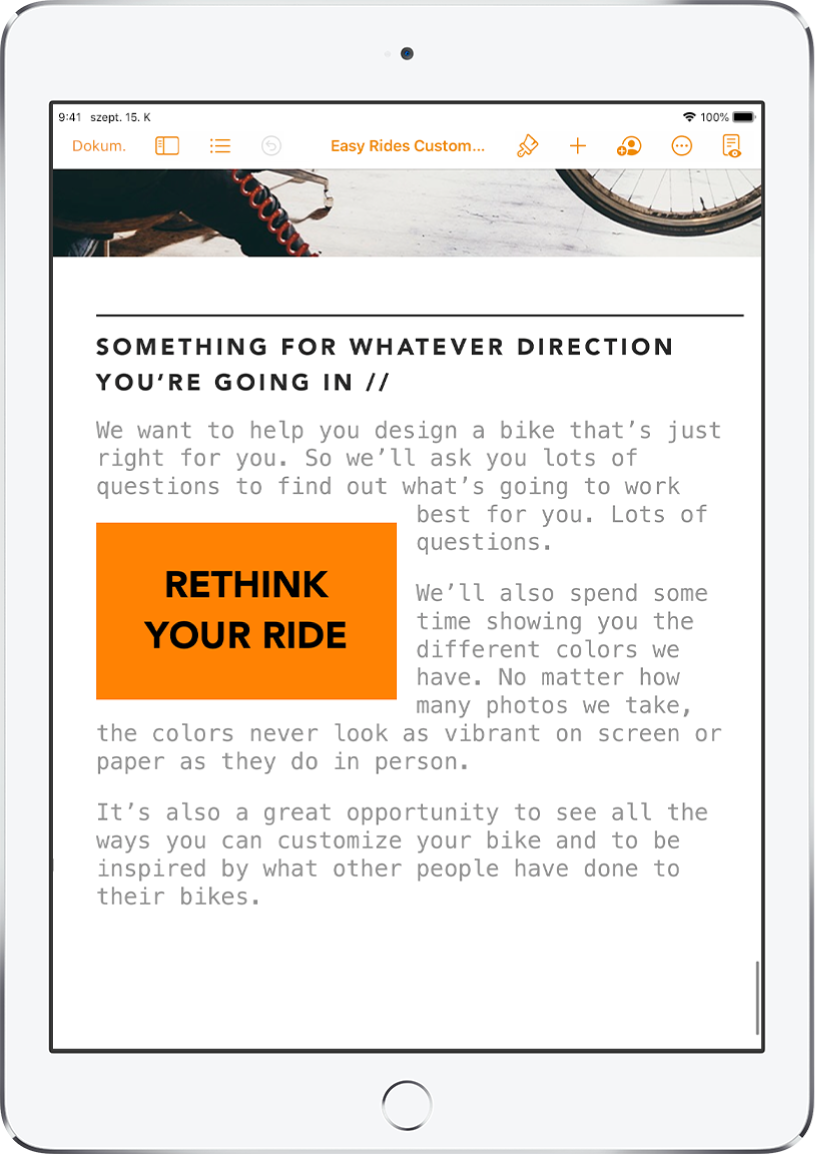
A szöveg elrendezésének beállítása
Kreatívan beállíthatja, hogyan „folyjon” végig a szöveg a dokumentumon. Van egy képe? Tördelje körbe szöveggel. Azt szeretné, hogy szabálytalan szöveghasábokban „folyjon” a szöveg, vagy az oldalsáv egy másik oldalon folytatódjon? A szövegmezők csatolása esetén a szöveg egyik mezőből „átfolyik” a következőbe.
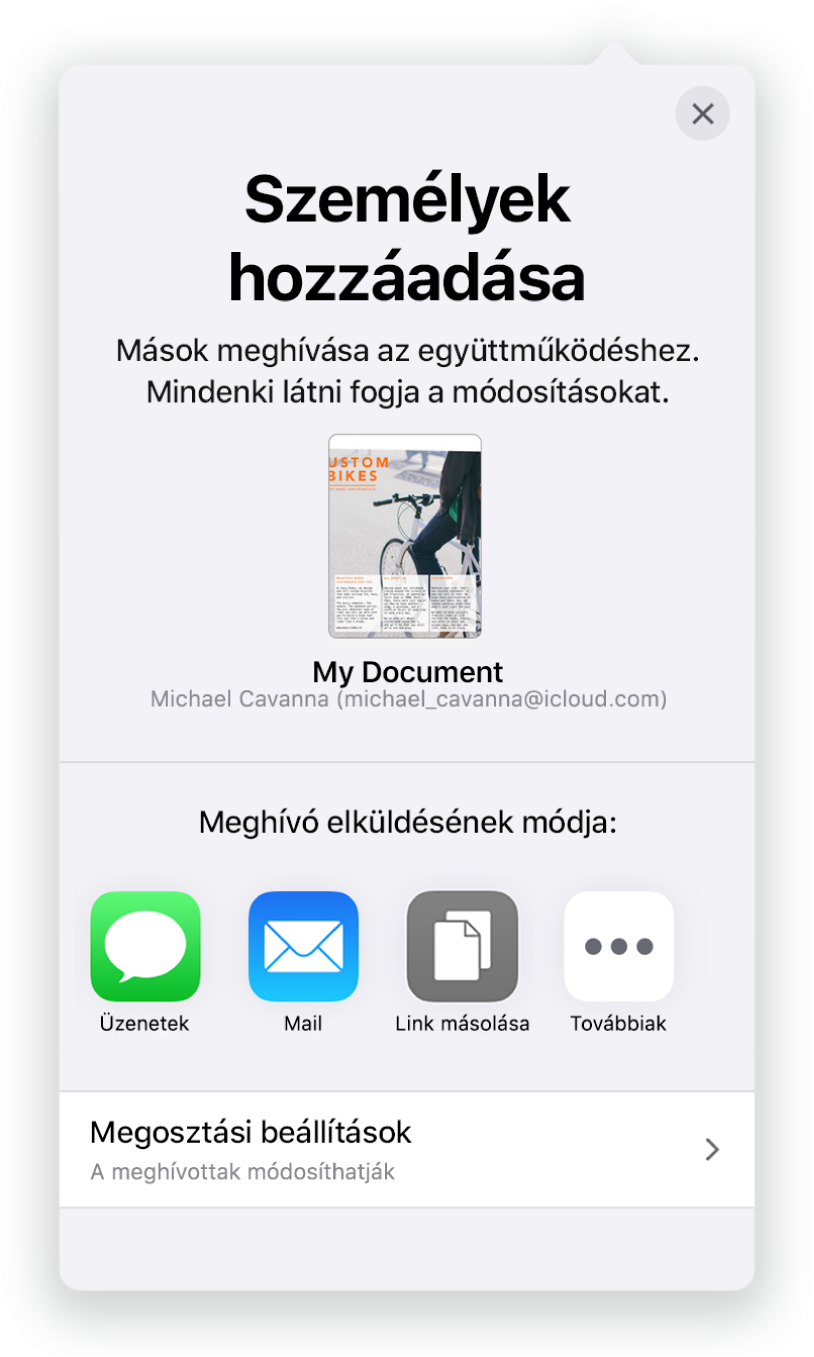
Valós idejű együttműködés
Meghívhat másokat, és együtt dolgozhatnak egy adott dokumentumon. Minden meghívott személy láthatja a végrehajtott módosításokat, viszont Ön dönti el, hogy kik azok, akik szerkeszthetik is vagy csak megtekinthetik a dokumentumot.
Ez az útmutató segít elsajátítani a Pages 10.2 használatának kezdeti lépéseit az iPadjén. Ha szeretné megtekinteni a Pages verzióját az iPaden, válassza a Beállítások ![]() > Pages lehetőséget. A tallózáshoz az útmutatóban koppintson az oldal tetején található Tartalomjegyzékre. Ezenkívül letöltheti ezt az útmutatót az Apple Booksból is (ahol elérhető).
> Pages lehetőséget. A tallózáshoz az útmutatóban koppintson az oldal tetején található Tartalomjegyzékre. Ezenkívül letöltheti ezt az útmutatót az Apple Booksból is (ahol elérhető).
Ha további segítségre van szüksége, látogasson el a Pages támogatási weboldalára.