
Szöveg hozzáadása és lecserélése az iPad Pages appjában
A dokumentumhoz többféleképpen is hozzáadhat szöveget. Lecserélheti a helyőrző szöveget a sablonban, illetve egy szövegmezőben szöveget adhat a dokumentumtörzsön kívüli részekhez, például egy oldalsávban, valamint egy alakzaton belül.
A szövegszerkesztő-dokumentumok fő szövegtörzse tartalmazhat szöveget, illetve például oldalsávok számára szövegmezők hozzáadása is lehetséges. Az oldalelrendezési dokumentumokban az összes szöveg egy vagy több szövegmezőben van elhelyezve.
Tipp: M1 vagy újabb chippel rendelkező iPad-modell vagy A17 Pro chippel rendelkező iPad mini esetén az Íráseszközök Apple Intelligence-szel történő használatával egyetlen koppintással összegezheti a kijelölt szövegeket, ellenőrizheti a munkáját és létrehozhatja ugyanazon szöveg különböző verzióit, hogy megtalálja a megfelelő megfogalmazást és hangnemet. Az Íráseszközöket a ChatGPT-vel is használhatja szövegek írására és finomítására. Jelölje ki a kívánt szöveget, majd koppintson az ![]() gombra az eszközsoron. Az Apple Intelligence-szel kapcsolatos további tudnivalókért, lásd: iPad felhasználói útmutató.
gombra az eszközsoron. Az Apple Intelligence-szel kapcsolatos további tudnivalókért, lásd: iPad felhasználói útmutató.
Szöveg hozzáadása szövegszerkesztő-dokumentumban
Nyissa meg a Pages appot
 az iPaden.
az iPaden.Nyisson meg egy dokumentumot, majd tegye a következők egyikét:
Szöveg hozzáadása üres sablonban: Kezdjen el gépelni.
Helyőrző szöveg cseréje: Koppintson a helyőrző szövegre annak kijelöléséhez, majd kezdjen el írni.
A teljes helyőrző szöveg blokkja lecserélődik arra, amit beír. Ha teljesen el szeretné távolítani a helyőrző szöveget, koppintson rá, majd koppintson a
 gombra.
gombra.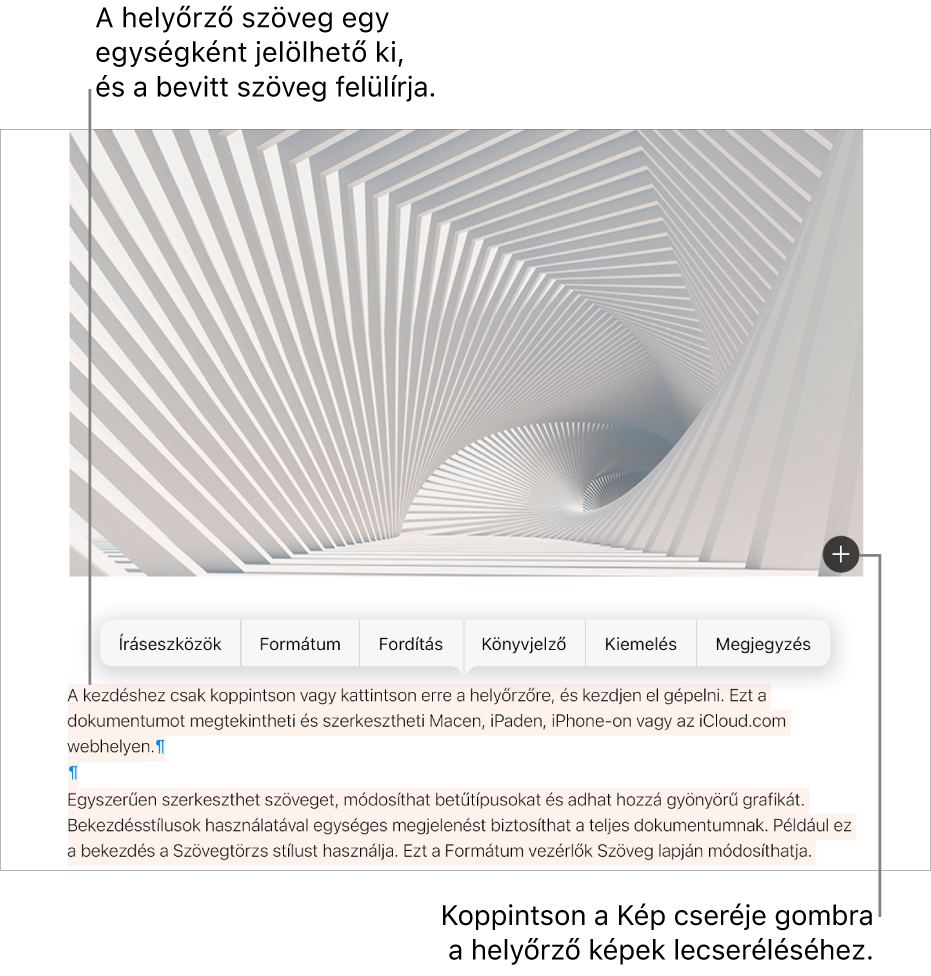
Szöveg hozzáadása a szövegtörzsön kívüli részekhez: Különböző tartalmak, például egy oldalsáv hozzáadásához szúrjon be egy szövegmezőt, majd adjon hozzá szöveget (lásd a következő feladatot).
Néhány helyőrző szöveg helyén véletlenszerű latin szavak állnak. A beírt szöveg a számítógépen használt nyelven fog megjelenni.
Ha szövegszerkesztő-dokumentumokban eléri az oldal végét, automatikusan hozzáadásra kerül egy új oldal, ezenkívül bárhova beszúrhat oldaltörést. és a következő sort új oldalon kezdheti. Az oldalelrendezési dokumentumokban bárhol elhelyezhet üres oldalt a dokumentumon belül. See Oldalak hozzáadása.
Szöveg hozzáadása szövegmezőn belül
Nyissa meg a Pages appot
 az iPaden.
az iPaden.Nyisson meg egy dokumentumot, koppintson az
 gombra, majd koppintson az Egyszerű kategóriában a Szöveg elemre.
gombra, majd koppintson az Egyszerű kategóriában a Szöveg elemre.Megjelenik egy szövegmező az oldalon (később módosíthatja a szöveg megjelenését).
Húzza a szövegmezőt a kívánt helyre.
Ha a szöveg nem helyezhető át, koppintson a mezőn kívülre a szöveg kijelölésének törléséhez, majd koppintson a szövegre a szövegmező kijelöléséhez.
Koppintson duplán a helyőrző szövegre, majd írja be a saját szövegét.
A szövegmező átméretezéséhez tegye a következők valamelyikét:
Ha a mező túl kicsi a szöveghez: Jelölje ki a szövegmezőt, majd húzza el a kivágásjelzőt
 , amíg meg nem jelenik a teljes szöveg. Az egyik kijelölőfogantyút is elhúzhatja.
, amíg meg nem jelenik a teljes szöveg. Az egyik kijelölőfogantyút is elhúzhatja.Ha a mező túl nagy a szöveghez: Jelölje ki a szövegmezőt, majd húzza a kijelölőfogantyúkat az átméretezéshez.
A szövegmező törléséhez jelölje ki, és koppintson a Törlés parancsra.
Egy másik szövegmezőt is hozzácsatolhat a szövegmezőhöz, ha nincs elegendő hely a szövegnek. Lásd: A csatolt szövegmezők átrendezése.
A szövegmező egy objektum, amelyet a legtöbb más objektumhoz hasonlóan igényei szerint módosíthat: elforgathatja, módosíthatja a szegélyét, színnel töltheti ki, más objektumokkal rétegezheti stb. A mezőben lévő szöveg megjelenését is módosíthatja, többek között a betűtípust, a betűszínt, a betűméretet és az igazítást.
Átmásolhat szövegmezőket és a tartalmukat más dokumentumokból, illetve a Keynote vagy a Numbers appokból is.
Szöveg hozzáadása egy alakzaton belül
Nyissa meg a Pages appot
 az iPaden.
az iPaden.Nyisson meg egy alakzattal rendelkező dokumentumot.
Koppintson duplán az alakzatra a beszúrási pont megjelenítéséhez, majd írja be a szöveget.
Ha túl sok megjelenítendő szöveg van az alakzatban, megjelenik egy kivágásjelző ![]() . Az alakzatot átméretezéséhez koppintson rá, majd a kijelölőfogantyúkkal húzza egészen addig, amíg a teljes szöveg látszik.
. Az alakzatot átméretezéséhez koppintson rá, majd a kijelölőfogantyúkkal húzza egészen addig, amíg a teljes szöveg látszik.
Ugyanúgy módosíthatja a szöveg megjelenését az alakzaton belül, ahogy bármilyen más szöveget.
Képfeliratok vagy címkék objektumokhoz történő hozzáadásával kapcsolatos információkért, lásd: Képfelirat készítése képhez vagy más objektumhoz.
Ha rendelkezik Apple Pencillel, a Firka funkció segítségével a kézírását szöveggé változtathatja. Lásd: Kézírás konvertálása szöveggé.