
Együttműködés megosztott Pages-dokumentumon az iPadről
Ha Ön a megosztott dokumentum tulajdonosa vagy egy együttműködésre meghívott résztvevő, a dokumentum megnyitása után valós időben láthatja a mások által végzett módosításokat, gyorsan odaugorhat, ahol mások módosításokat végeznek, és egyéb lehetőségek is rendelkezésére állnak.
Együttműködésre szóló meghívás elfogadása
Ha rákoppint egy megosztott dokumentumra mutató linkre, az hogy a dokumentum hol nyílik meg (pl. az iPad Pages vagy Megtekintő appjában) számos tényezőtől függ: milyen hozzáférési és egyéb engedélyeket állított be a tulajdonos, a Pages appnak, illetve az iPadOS-rendszernek melyik verziója van az eszközére telepítve, és használja-e az iCloud Drive-ot.
Mielőtt megnyitja a meghívóban található linket, ellenőrizze, hogy az eszköze megfelel-e az együttműködéshez szükséges minimális rendszerkövetelményeknek.
Koppintson a kapott e-mailben, üzenetben vagy bejegyzésben található linkre, majd kövesse a megjelenő utasításokat.
Ha az Ön meghívására használt e-mail-cím vagy telefonszám nincs az Apple-fiókjához rendelve, kövesse a képernyőn megjelenő utasításokat azok Apple-fiókjához történő hozzáadásához.
Megjegyzés: Ha nem szeretne társítani egy másik e-mail-címet az Apple-fiókjához, megkérheti inkább a megosztott dokumentum tulajdonosát, hogy hívja meg még egyszer az Apple-fiókjához társított e-mail-cím vagy telefonszám segítségével.
Közös munka egy megosztott dokumentumon
Nyissa meg a Pages appot
 az iPaden.
az iPaden.Nyissa meg a megosztott dokumentumot.
Ha meg szeretné tekinteni az összes megosztott dokumentumot, hogy megtalálja a kívánt dokumentumot, koppintson a dokumentumkezelő alján található Legutóbbiak elemre. Ha nem találja a megosztott dokumentumot, koppintson a kapott meghívóban található linkre, és szükség esetén jelentkezzen be az Apple-fiókjába.
Ha nem tudja megnyitni a dokumentumot, lásd: Együttműködésre szóló meghívás elfogadása.
Szerkessze a dokumentumot.
A résztvevők által végzett módosítások valós időben jelennek meg. A mások által szerkesztett szövegrészeket és objektumokat kurzorok és kijelölések jelzik.
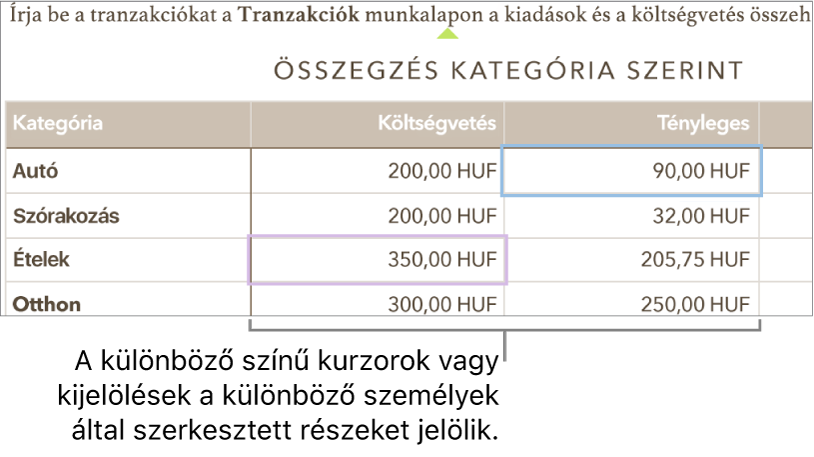
Ha ütközések vannak, egy párbeszédpanel jelenik meg, és kiválaszthatja, hogy melyik verziót szeretné megtartani. Ha egynél többet tart meg, a legutóbbi marad a megosztott változat.
Szerkesztés offline módban
Ha az Együttműködés gomb egy átlósan áthúzott felhőre módosul, akkor az eszköze offline módban van.
Igény szerint tovább dolgozhat a dokumentumon, és amikor legközelebb csatlakozik az internethez, a módosítások automatikusan feltöltődnek az iCloudba.
Az újrakapcsolódást követően látható lesz a legfrissebb aktivitás a megosztott dokumentumban.
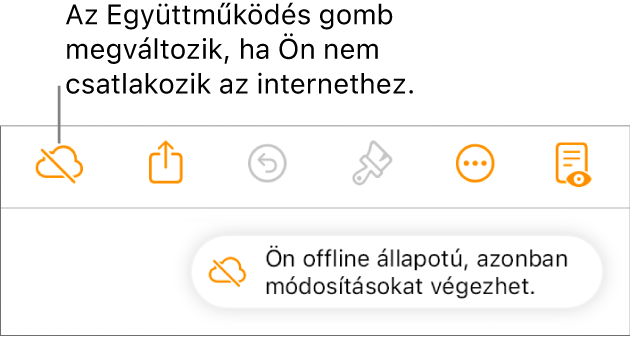
Pár hasznos tudnivaló, amelyeket érdemes szem előtt tartania, ha megosztott dokumentumban végez módosításokat, amíg offline módban van:
Ha nem biztos abban, hogy a módosítások szinkronizálódtak-e, ellenőrizze az állapotukat. A dokumentumkezelőben koppintson a
 gombra a képernyő jobb felső sarkában (úgy néz ki, mint egy felfelé nyíl).
gombra a képernyő jobb felső sarkában (úgy néz ki, mint egy felfelé nyíl).Ha az online állapotú résztvevők olyan objektumokat törölnek, amelyeket Ön éppen szerkeszt, akkor az objektumokon végrehajtott módosítások elvesznek, amikor Ön ismét csatlakozik az internethez.
Kilépés a megosztott dokumentumból
Ha a továbbiakban nem szeretne hozzáférést egy korábban Önnel megosztott dokumentumhoz, eltávolíthatja magát a résztvevők listájáról.
Nyissa meg a Pages appot
 az iPaden.
az iPaden.Egy megosztott dokumentumban tegye a következők valamelyikét:
Ha a dokumentum meg van nyitva: Koppintson az
 gombra az eszközsoron, majd koppintson a Megosztott dokumentum kezelése lehetőségre.
gombra az eszközsoron, majd koppintson a Megosztott dokumentum kezelése lehetőségre.Ha a dokumentum nincs megnyitva: A dokumentumkezelőben vagy a Fájlok appban nyissa meg az iCloud Drive Pages mappáját. Érintse meg és tartsa megérintve a dokumentumot, majd koppintson a Megosztott fájl kezelése lehetőségre.
A résztvevők listájában koppintson a saját nevére, majd a Saját magam eltávolítása lehetőségre. Egy megerősítő figyelmeztetést fog látni arról, hogy el kívánja távolítani magát.
A megerősítéshez koppintson a Folytatás lehetőségre.
Ha törli a saját nevét a résztvevők listájáról, a dokumentum törlődik az iCloud Drive-fiókjából. Ha később ismét hozzá szeretne férni a dokumentumhoz, az eredeti linkkel megnyithatja.
Megjegyzés: A másokkal megosztott dokumentumok esetében a Pages nem minden funkciója érhető el. Tekintse meg az Együttműködés dokumentumokon a Pages, a Numbers és a Keynote appban című Apple-támogatási cikket.