
Együttműködés megosztott Pages-dokumentumon az iPadről
Ha Ön a megosztott dokumentum tulajdonosa vagy egy együttműködésre meghívott résztvevő, a dokumentum megnyitása után valós időben láthatja a mások által végzett módosításokat, megjelenítheti vagy elrejtheti a szerkesztési tevékenységeket, és egyéb lehetőségek is rendelkezésére állnak. A dokumentumot Önön kívül szerkesztő vagy megtekintő személyek száma az Együttműködés gombon jelenik meg, a nevük pedig a résztvevők listájában.
Együttműködésre szóló meghívás elfogadása
Ha kap egy megosztott dokumentumra mutató linket, a linkre kattintás eredménye attól függ, milyen hozzáférési és egyéb engedélyeket állított be a tulajdonos, a Pages alkalmazásnak, illetve az iOS vagy az iPadOS rendszernek melyik verziója van az eszközére telepítve, és használja-e az iCloud Drive-ot.
Koppintson a kapott e-mailben, üzenetben vagy bejegyzésben található linkre.
Ha a rendszer kéri, jelentkezzen be az Apple ID-jával, vagy kövesse a megjelenő utasításokat.
A dokumentum a következőktől függően többféleképpen nyílhat meg:
Mac gépen: A dokumentum a Pages Mac-verziójában vagy a Pages iCloud-verziójában nyílik meg attól függően, hogy az iCloud Drive be van-e állítva a Mac gépén, és be van-e jelentkezve, illetve hol kattintott a linkre (például a Mac gépén lévő Mailben vagy egy weboldalon), és rendelkezésre áll-e a macOS Mojave 10.14 vagy újabb rendszer, valamint a Pages 10.0 vagy újabb alkalmazás a számítógépén.
Az iCloud.com webhelyen Mac vagy Windows rendszerű számítógépen: Ha webböngészőn keresztül bejelentkezett az iCloud.com webhelyre, a dokumentum megnyílik a iCloud-kompatibilis Pagesben, és az alkalmazás hozzáadja a dokumentumkezelőhöz és az iCloud Drive-hoz.
iOS 12 vagy újabb rendszerrel és Pages 10.0 vagy újabb alkalmazással rendelkező iPhone-on: A dokumentum a Pagesben nyílik meg az iPhone-on, és az alkalmazás hozzáadja a dokumentumkezelőhöz.
iOS 12, illetve iPadOS 13 vagy újabb rendszerrel és Pages 10.0 vagy újabb alkalmazással rendelkező iPaden: A dokumentum a Pagesben nyílik meg az iPaden, és az alkalmazás hozzáadja a dokumentumkezelőhöz. Ha nincs a Pages telepítve az iPadre, a dokumentum az iCloudhoz készült Pagesben nyílik meg a böngészőben.
Android-eszközön vagy olyan eszközön, amely nem rendelkezik iOS 12, iPadOS 13 vagy újabb rendszerrel és Pages 10.0 vagy újabb alkalmazással: A dokumentum egy böngészőben nyílik meg, ahol megtekintheti, de nem szerkesztheti.
Ha gondja akad a meghívó elfogadásával, ellenőrizze, hogy megfelel-e az együttműködéshez szükséges minimális rendszerkövetelményeknek.
Közös munka egy megosztott dokumentumon
Nyissa meg a megosztott dokumentumot.
Ha meg szeretné tekinteni az összes megosztott dokumentumot, hogy könnyebben megtalálhassa a kívánt dokumentumot, koppintson a dokumentumkezelő alján található Legutóbbiak elemre. Ha nem találja a megosztott dokumentumot, koppintson a kapott e-mailben, üzenetben vagy hozzászólásban található linkre, és szükség esetén jelentkezzen be.
Ha nem tudja megnyitni a dokumentumot, olvassa el a fenti, „Együttműködésre szóló meghívás elfogadása” című részt.
Szerkessze a dokumentumot.
A résztvevők által végzett módosítások valós időben jelennek meg. A mások által éppen szerkesztett szövegrészeket és objektumokat színes kurzorok és színes kijelölések jelzik.
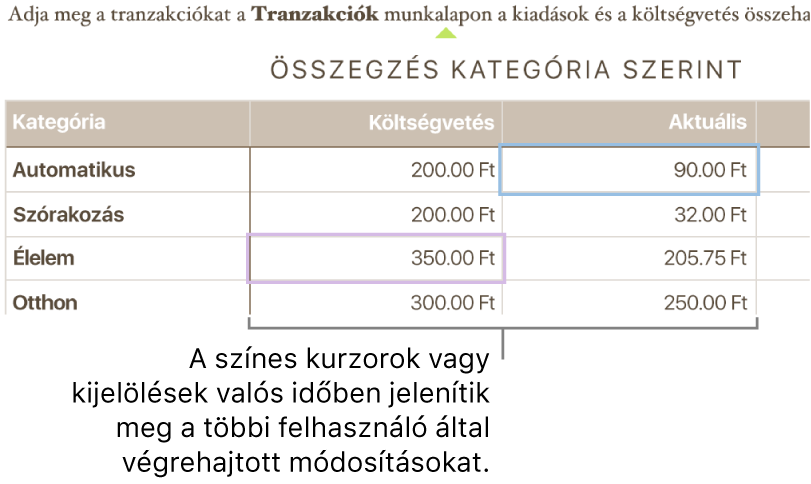
Végezze el az alábbi műveletek valamelyikét:
A dokumentumon éppen dolgozók nevének megtekintése: Koppintson az
 gombra a résztvevők listájának megnyitásához. A dokumentumot Önön kívül szerkesztő vagy megtekintő személyek száma megjelenik a Közreműködő gomb mellett.
gombra a résztvevők listájának megnyitásához. A dokumentumot Önön kívül szerkesztő vagy megtekintő személyek száma megjelenik a Közreműködő gomb mellett.Adott résztvevő szerkesztéseinek követése: Koppintson a résztvevők listájában a személy neve melletti színes pontra. Ha nincs a név mellett színes pont, a személynél nyitva van a dokumentum, de nem végez rajta módosításokat.
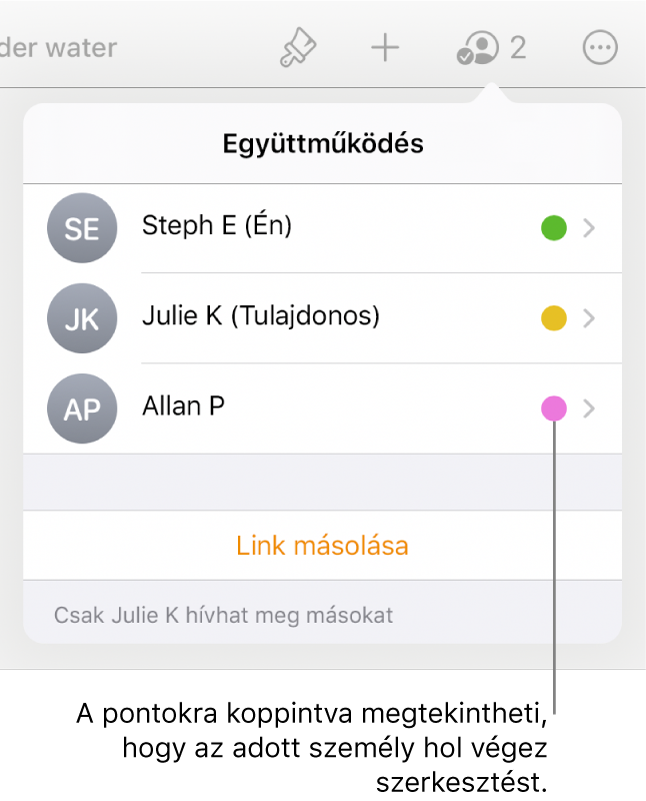
Tevékenység elrejtése vagy megjelenítése (színes kurzorok vagy kijelölések): Koppintson a
 gombra, koppintson a Beállítások elemre, majd kapcsolja be vagy ki az Együttműködési tevékenység beállítást.
gombra, koppintson a Beállítások elemre, majd kapcsolja be vagy ki az Együttműködési tevékenység beállítást.Ütközések feloldása: Ütközések esetén megjelenik egy párbeszédpanel. Válassza a megtartani kívánt verziót; ha egynél több verziót tart meg, a legújabb marad a megosztott verzió.
Ha az Együttműködés gomb egy átlósan áthúzott felhőre módosul, akkor az eszköze offline módban van. Az esetlegesen elvégzett módosítások automatikusan feltöltődnek az iCloudba, amikor az eszköz legközelebb csatlakozik az internethez. További tudnivalókért lásd: Szerkesztés offline módban.
Szerkesztés offline módban
Amikor nem csatlakozik az internethez, az Együttműködés gomb helyett egy áthúzott felhő látható. Igény szerint tovább dolgozhat a dokumentumon, és amikor legközelebb csatlakozik az internethez, a módosítások automatikusan feltöltődnek az iCloudba.
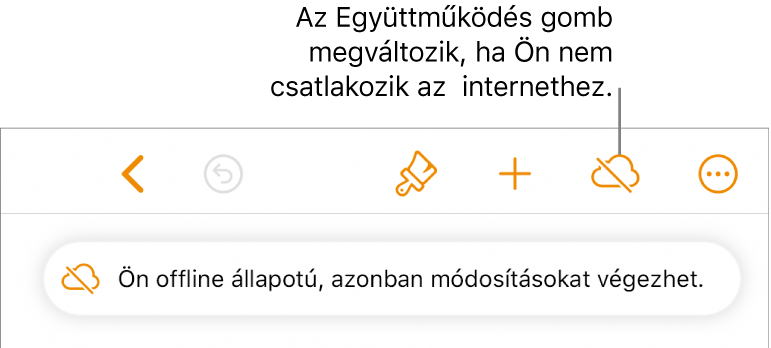
Pár hasznos tudnivaló, amelyeket érdemes szem előtt tartania, ha megosztott dokumentumban végez módosításokat, miközben offline módban van:
Ha módosításokat végez, és a módosítások feltöltése előtt másolatot szeretne küldeni a módosított dokumentumról valaki másnak, koppintson a
 gombra, majd koppintson a Megosztás vagy az Exportálás lehetőségre egy másolat küldéséhez. Ezzel a módszerrel biztos lehet abban, hogy a módosítások szerepelni fognak a másolatban. Ezzel ellentétben, ha például a Fájlok alkalmazás segítségével csatol egy dokumentumot egy e-mail üzenethez, akkor az offline módban végrehajtott módosítások nem fognak szerepelni benne.
gombra, majd koppintson a Megosztás vagy az Exportálás lehetőségre egy másolat küldéséhez. Ezzel a módszerrel biztos lehet abban, hogy a módosítások szerepelni fognak a másolatban. Ezzel ellentétben, ha például a Fájlok alkalmazás segítségével csatol egy dokumentumot egy e-mail üzenethez, akkor az offline módban végrehajtott módosítások nem fognak szerepelni benne.Ha nem biztos abban, hogy a módosítások szinkronizálódtak-e, ellenőrizze az állapotukat. A dokumentumkezelőben koppintson a Szinkronizálás állapota gombra a képernyő jobb felső sarkában (úgy néz ki, mint egy felfelé nyíl).
Ha az online állapotú résztvevők olyan objektumokat törölnek, amelyeket Ön éppen szerkeszt, akkor az objektumokon végrehajtott módosítások el fognak veszni, amikor Ön ismét csatlakozik az internethez.
Ha további információkat szeretne megtudni az offline módban történő szerkesztésről, tekintse meg ezt az Apple támogatási cikket.
Kilépés a megosztott dokumentumból
Ha a továbbiakban nem szeretne hozzáférést egy korábban Önnel megosztott dokumentumhoz, eltávolíthatja magát a résztvevők listájáról.
Tegye a következők valamelyikét:
Ha a dokumentum meg van nyitva: Koppintson az
 gombra.
gombra.Ha a dokumentum nincs megnyitva: A dokumentumkezelőben vagy a Fájlok alkalmazásban nyissa meg az iCloud Drive Pages mappáját, koppintson a képernyő jobb felső sarkában található Kijelölés elemre, majd a dokumentumra (ekkor megjelenik egy pipa), a Megosztás elemre a képernyő alján, végül a Személyek megjelenítése elemre.
Koppintson a saját nevére, majd a Saját magam eltávolítása lehetőségre.
Ha törli a saját nevét a résztvevők listájáról, a dokumentum törlődik az iCloud Drive-fiókjából. Ha később ismét hozzá szeretne férni a dokumentumhoz, az eredeti linkkel megnyithatja.
Megjegyzés: A másokkal megosztott dokumentumok esetében a Pages nem minden funkciója érhető el. További tudnivalókért tekintse meg az Együttműködés a Pages, Numbers és Keynote segítségével című Apple támogatási cikket.