
Szakaszok hozzáadása és eltávolítása az iPad Pages alkalmazásában
Egy szövegszerkesztési dokumentum több szakaszból is állhat, ezek mindegyikéhez eltérő oldalszámozás, fejlécek láblécek vagy háttérobjektumok (pl. vízjel) tartozhat. Egyes sablonok előre elkészített szakaszokat tartalmaznak, amelyekhez hozzáadhat újakat, vagy amelyeket törölhet.
A dokumentum szakaszainak megjelenítéséhez, koppintson egy oldalbélyegképre az Oldalbélyegképek nézetében, majd koppintson ismét a bélyegképre. Az adott szakaszhoz tartozó összes oldal bélyegképe mögött egy háttérszín jelenik meg.
Szakasz hozzáadása
Koppintással helyezze oda a beszúrási pontot, ahol új szakaszt szeretne kezdeni.
Koppintson a
 gombra a billentyűzet feletti parancsikonsávon, majd koppintson a Szakasztörés elemre.
gombra a billentyűzet feletti parancsikonsávon, majd koppintson a Szakasztörés elemre.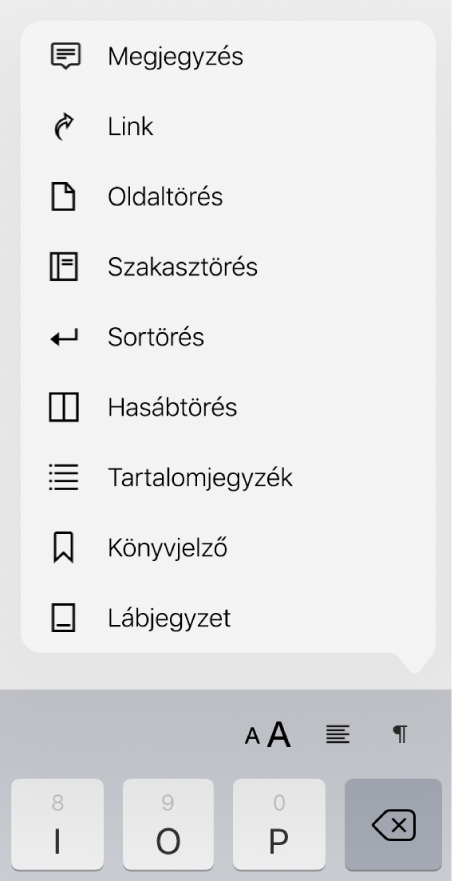
Ha nem látja a Szakasztörés elemet, akkor a dokumentum egy oldalelrendezési dokumentum, és nem használ szakaszokat.
Egy szakasz kezdőoldalának beállítása
Ha a dokumentum oldalpárokból áll, kiválaszthatja, hogy hol kezdődjön egy szakasz.
Az Oldalbélyegképek nézetében koppintson egy tetszőleges oldalra abban a szakaszban, amelynek kezdőoldalát módosítani szeretné, majd koppintson a
 gombra.
gombra.Koppintson a Szakasz lapra, majd koppintson az egyik beállításra a Szakasz kezdete elem alatt:
Következő oldal: A bal vagy a jobb oldalon kezd új szakaszt, attól függően, melyik a dokumentum következő oldala. Ha nem szeretne üres oldalakat a dokumentumban, válassza a Következő oldal lehetőséget.
Jobb oldal: A következő jobb oldali oldalon kezd üres szakaszt. Ha a dokumentum következő oldala bal oldal lenne, a rendszer egy üres oldalt szúr be a jobb oldalon kezdődő következő szakasz elé.
Bal oldal: A következő bal oldali oldalon kezd üres szakaszt. Ha a dokumentum következő oldala jobb oldal lenne, a rendszer egy üres oldalt szúr be a bal oldalon kezdődő következő szakasz elé.
Szakasz törlése
Ha szeretné megőrizni a szakaszban lévő tartalmat, a szakasz törlése előtt másolja át a dokumentum egy másik részébe.
Koppintson a
 gombra, kapcsolja be az Oldalbélyegképek funkciót, majd koppintson a dokumentumra a beállítások bezárásához.
gombra, kapcsolja be az Oldalbélyegképek funkciót, majd koppintson a dokumentumra a beállítások bezárásához.Koppintson a törölni kívánt szakasz valamelyik oldalának bélyegképére, majd koppintson rá ismét.
Az adott szakaszhoz tartozó összes oldalbélyegképet egy háttérszín jelöl az Oldalbélyegképek nézetében.
Koppintson a Törlés lehetőségre, majd a megjelenő párbeszédpanelen koppintson ismét a Törlés lehetőségre.
Ha a Pages egyik szövegszerkesztési dokumentumában található egy szakaszt a Pages egy másik szövegszerkesztési dokumentumában kívánja felhasználni, átmásolhatja a szakaszt egyik dokumentumból a másikba. Lásd: Oldalak másolása és beillesztése dokumentumok között.