
Oszlopok, cikkelyek, stb. megjelenésének módosítása a Mac gép Numbers alkalmazásában
Az adatsorozatok egy diagram egymáshoz kapcsolódó értékeket tartalmazó részei – például egy sávdiagram összes azonos színű sávja, vagy egy vonaldiagram egy bizonyos vonala.
Az adatsorozatok megjelenésének, térközeinek és pozíciójának testreszabásával kihangsúlyozhatja a diagramból kiolvasható tendenciákat.
Diagramelemek színének és árnyékolásának módosítása
Egy diagram bármelyik adatsorozatának megjelenését tetszés szerint módosíthatja, ha azt szeretné, hogy másképp nézzen ki, mint a többi sorozat. Sávdiagramok esetében például az egyes sorozatokban lévő sávokat eltérő színnel vagy egy színátmenettel töltheti ki, eltérő körvonal- (vonás-) stílust alkalmazhat stb. A pontdiagramok esetében módosíthatja, hogy az egyes pontokat milyen szimbólumok jelöljék, valamint összekötő vonalakat is beszúrhat a pontok közé.
Megjegyzés: Egyetlen adatpont megjelenését nem módosíthatja egy sorozatban (pl. egy sávdiagram egyetlen sávját). Az összes módosítás a sorozatban lévő minden egyes adatponton érvényesülni fog.
Kattintson a diagramra, majd kattintson valamelyik adatsorozat egy elemére (például egy sávra vagy oszlopra, egy körszeletre vagy egy pontdiagram egy pontjára).
Ez az egész adatsorozatot kijelöli.
A Formátum
 oldalsávon kattintson a Stílus lapra.
oldalsávon kattintson a Stílus lapra.Az oldalsávon található vezérlőkkel végezheti el a kívánt módosításokat. Lehetséges, hogy az összes lehetőség megjelenítéséhez az egyes szakaszok neve melletti tartalomháromszögre kell kattintania.
A módosítások csak a kijelölt adatsorozatot érintik. Egy másik sorozat módosításához kattintson az adott adatsorozat valamelyik elemére, és hajtsa végre a módosításokat.
Több sorozat kiválasztásához kattintson egy sorozatelemre, nyomja le és tartsa lenyomva a Command billentyűt, majd kattintson egy másik sorozatban található elemre. Az összes sorozat kiválasztásához kattintson egy sorozatelemre, majd nyomja le a Command–A billentyűkombinációt.
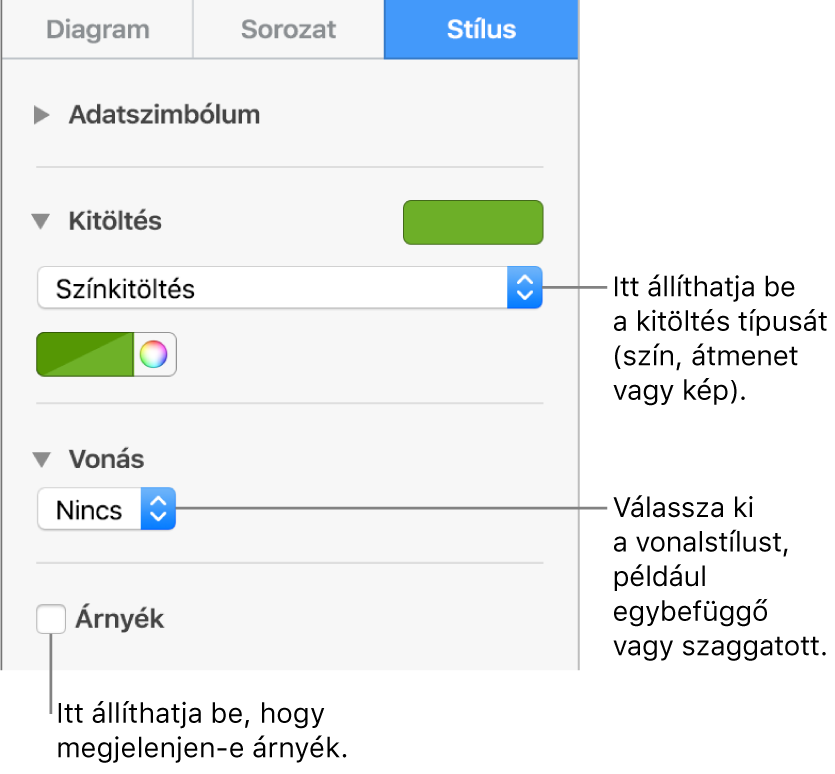
Tipp: A diagram adatsorozataihoz egy lépésben állíthat be egy színkészletet. Kattintson a diagramra, kattintson a Diagram lapra az oldalsávon, majd kattintson a ![]() gombra, és jelölje ki a színeket. A diagramban megjelenő színek előnézetének megtekintéséhez helyezze a mutatót egy színkombináció fölé.
gombra, és jelölje ki a színeket. A diagramban megjelenő színek előnézetének megtekintéséhez helyezze a mutatót egy színkombináció fölé.
A térköz módosítása a sáv- és oszlopdiagramokban
A halmozott oszlop, sáv- és halmozott sávdiagramokon beállíthatja az egyes oszlopok vagy sávok közötti távolságot.
Kattintson a diagramra, majd a Formátum
 oldalsávon kattintson a Diagram lapra.
oldalsávon kattintson a Diagram lapra.Kattintson a Rések mellett a tartalomháromszögre, majd állítsa be a térköz mértékét.
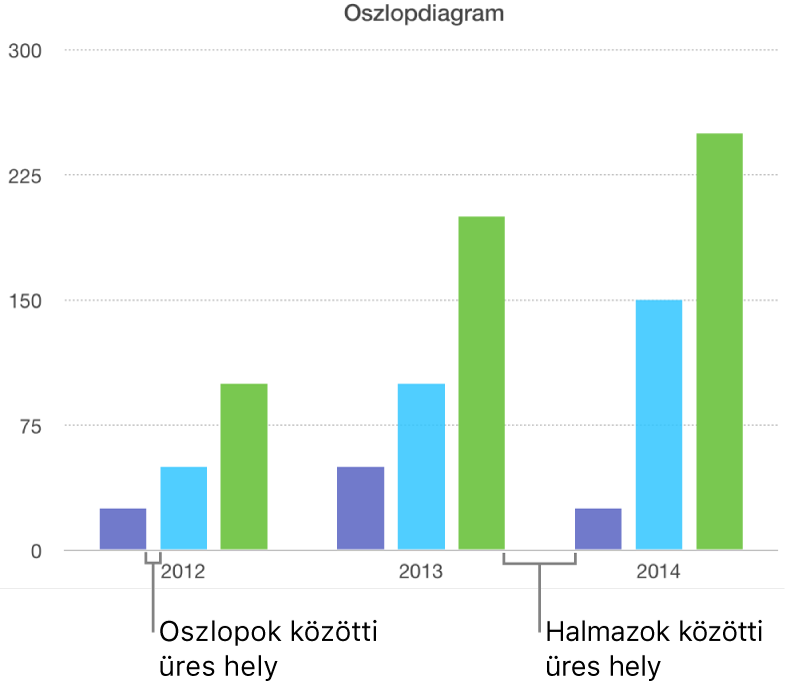
Lekerekített sarkok hozzáadása sáv-, oszlop-, vegyes és kéttengelyű diagramokhoz
Kattintson a diagramra a kijelöléséhez, majd a Formátum
 oldalsávon kattintson a Diagram lapra.
oldalsávon kattintson a Diagram lapra.Kattintson a Lekerekített sarkok mellett található tartalomháromszögre, majd húzza el a csúszkát, vagy írjon be egy értéket.
Ha kizárólag az egyes sávok vagy oszlopok két külső sarkát szeretné lekerekíteni (azokat, amelyek legtávolabb esnek a tengelytől), jelölje be a Csak a külső sarkok jelölőnégyzetet.
3D diagram mélységének és a sorozatelemek alakjának módosítása
Módosíthatja a 3D-s diagramok mélységét, megvilágítási stílusát, sávalakzatát, fazettáit és elforgatását.
Kattintson a 3D diagramra a kijelöléséhez, majd a Formátum
 oldalsávon kattintson a Diagram lapra.
oldalsávon kattintson a Diagram lapra.Kattintson a 3D beállítása melletti tartalomháromszögre, majd a vezérlőkkel hajtsa végre a korrekciókat.
3D halmozott és tortadiagramban található sorozatok vagy cikkelyek közötti szélek levágása
A 3D halmozott vagy oszlopdiagramokban vagy 3D tortadiagramokban található sorozatokat a találkozási szélek levágásával tudja jobban megkülönböztetni.
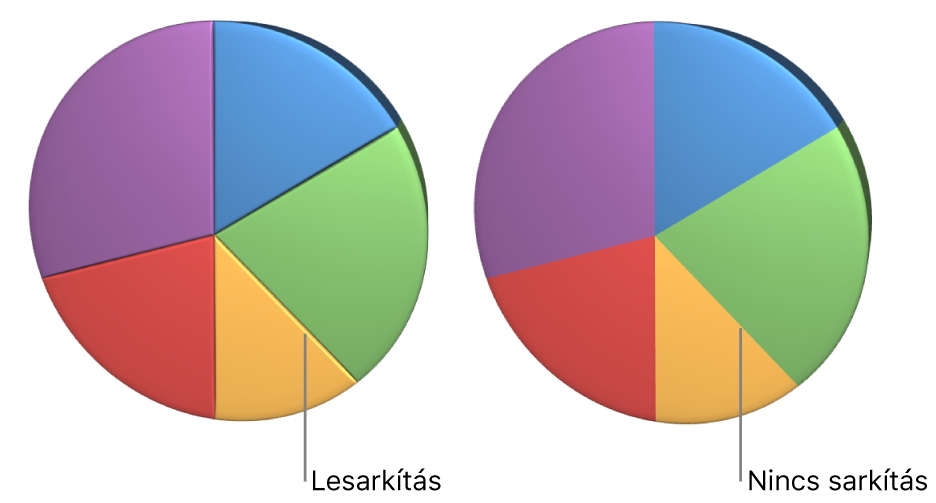
Kattintson a diagramra, majd a Formátum
 oldalsávon kattintson a Diagram lapra.
oldalsávon kattintson a Diagram lapra.Kattintson a 3D beállítása melletti tartalomháromszögre, majd jelölje be a Fazetták megjelenítése jelölőnégyzetet.
Kördiagramcikkelyek és fánkdiagramszegmensek helyének módosítása
Jelöljön ki egy kör- vagy fánkdiagramot.
Tegye a következők valamelyikét:
Csak a kijelölt cikkelyek vagy szegmensek áthelyezése: Kattintson duplán a cikkelyre vagy a szegmensre, vagy a Command billentyűt lenyomva tartva kattintson több elemre, majd húzza el őket.
Egy kördiagram összes cikkelyének áthelyezése: A Formátum
 oldalsávon kattintson a Cikkelyek lapra. Kattintson a Cikkely pozíciója melletti tartalomháromszögre, majd a Távolság középről csúszka elhúzásával válassza el egymástól a cikkelyeket.
oldalsávon kattintson a Cikkelyek lapra. Kattintson a Cikkely pozíciója melletti tartalomháromszögre, majd a Távolság középről csúszka elhúzásával válassza el egymástól a cikkelyeket.
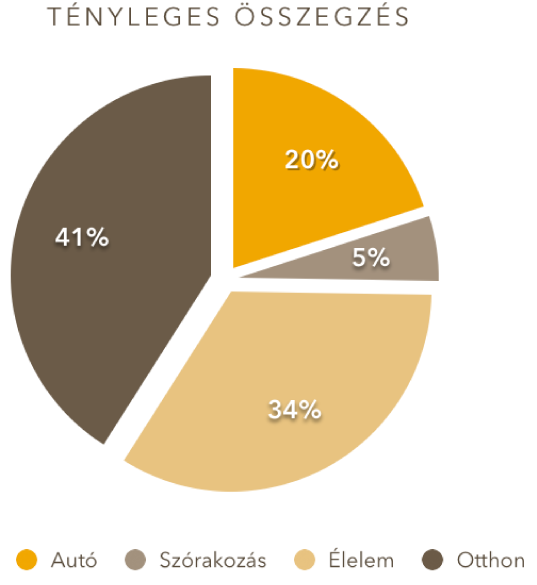
A Forgatási szög vezérlőjének mozgatásával is módosíthatja a körcikkelyek vagy fánkszegmensek tájolását. Előfordulhat például, hogy bizonyos cikkelyeket a diagram tetejére vagy aljára helyezve szeretne kiemelni néhány adatot.
A fánkdiagramon lévő középső lyuk átméretezése
Kattintson a fánkdiagramra a kijelöléséhez.
A Formátum
 oldalsávon kattintson a Szegmensek lapra.
oldalsávon kattintson a Szegmensek lapra.Az oldalsáv Belső sugár részében húzza el a csúszkát, vagy adjon meg egy értéket.
Adatszimbólumok hozzáadása vagy módosítása vonal- és pontdiagramokban
Igény szerint módosíthatja a pontdiagramokban adatok jelölésére használt szimbólumokat.
Kattintson a diagramra a kijelöléséhez.
A Formátum
 oldalsávon kattintson a Sorozat lapra.
oldalsávon kattintson a Sorozat lapra.Kattintson az Adatszimbólumok alatt lévő előugró menüre, majd válasszon ki egy szimbólumot, vagy a Nincs elem kiválasztásával távolítsa el a szimbólumokat a diagramból.