
Táblázatstílusok használata a Mac gép Numbers alkalmazásában
A táblázat megjelenése egy másik táblázatstílus alkalmazásával módosítható a legegyszerűbben, amit bármikor megtehet.
Ha testre szabja a táblázat megjelenését, és ugyanezeket a módosításokat más táblázatokra is szeretné alkalmazni, létrehozhat egy új táblázatstílust. Az új stílust a sablon előre beállított stílusaival együtt menti a rendszer.
A Numbers az egyes attribútumokhoz, például a cellakitöltéshez és a szegélystílushoz tartozó leggyakoribb stílusok alapján dönti el, hogyan hozza létre az új táblázatstílust. Ha például az adott táblázat többféle betűtípust alkalmaz, az új táblázatstílusba a táblázatban leggyakrabban előforduló betűtípus kerül.
Másik stílus alkalmazása a táblázatra
Kattintson a táblázatra, majd a Formátum
 oldalsávon kattintson a Táblázat lapra.
oldalsávon kattintson a Táblázat lapra.Válasszon egy másik stílust az oldalsáv tetején megjelenő lehetőségek közül.
Kattintson a bal oldali
 és a jobb oldali
és a jobb oldali  gombra a további elérhető stílusok megtekintéséhez.
gombra a további elérhető stílusok megtekintéséhez.
Ha másik táblázatstílus alkalmazása előtt módosította a táblázat megjelenését, a táblázat az új stílus alkalmazását követően is megőrzi ezeket a módosításokat. Ha új stílus alkalmazása esetén felül szeretné írni a módosításokat, a Ctrl billentyűt lenyomva tartva kattintson a táblázatstílusra, majd válassza a „Felülírások törlése és stílus alkalmazása” lehetőséget.
Táblázatstílus módosításainak visszavonása
Ha módosította egy táblázat megjelenését, például a táblázatcellák szegélyét, visszavonhatja a módosításokat, és ismét az eredeti táblázatstílust alkalmazhatja.
Kattintson a táblázatra, majd a Formátum
 oldalsávon kattintson a Táblázat lapra.
oldalsávon kattintson a Táblázat lapra.A Ctrl billentyűt lenyomva tartva kattintson az ismét alkalmazni kívánt táblázatstílusra, és válassza a „Felülírások törlése és stílus alkalmazása” lehetőséget.
Táblázat mentése új stílusként
Ha egy táblázat megjelenését megváltoztatta, és menteni szeretné a módosításokat, létrehozhat egy új táblázatstílust, amelyet később ismét felhasználhat. A másokkal megosztott táblázatokban nem lehet hozzáadni új táblázatstílust.
Kattintson arra a táblázatra, amelynek a formázását új stílusként szeretné elmenteni.
A Formátum
 oldalsávon kattintson a Táblázat lapra.
oldalsávon kattintson a Táblázat lapra.Kattintson a táblázatstílusoktól jobbra lévő nyílra, és navigáljon a legutolsó stíluscsoportra, majd kattintson a
 gombra a stílus hozzáadásához.
gombra a stílus hozzáadásához.
Az új táblázatstílust hozzáadja a rendszer az oldalsáv tetején lévő táblázatstílusokhoz. A stílusokat elhúzással tetszés szerint rendezheti.
Egy kép színeit tükröző táblázatstílus létrehozása
Létrehozhat egy olyan új táblázatstílust, amely megfelel egy adott kép színeinek. Ez hasznos lehet, amennyiben vizuálisan is össze szeretné kötni a táblázatban található adatokat és a kép tárgyát.
Az új stílus tartalmaz táblázatcímet, fejlécsort és -oszlopot, valamint láblécsort – mindegyik színe egyezik a képével. Amennyiben az új stílust egy táblázatra alkalmazza, a megfelelő elemek átveszik ugyanezeket a színeket (ha a táblázatban találhatók ilyenek).
Kattintson egy tetszőleges résztáblázatra a táblázatban, vagy kattintson a
 gombra az eszközsoron, és adjon meg egy új táblázatot.
gombra az eszközsoron, és adjon meg egy új táblázatot.A Formátum
 oldalsávon kattintson a Táblázat lapra.
oldalsávon kattintson a Táblázat lapra.Navigáljon a számítógépén egy tetszőleges képhez.
A fényképek közötti böngészéshez kattintson az eszközsor
 gombjára.
gombjára.Húzza a képet az oldalsávban lévő táblázatstílusokhoz.
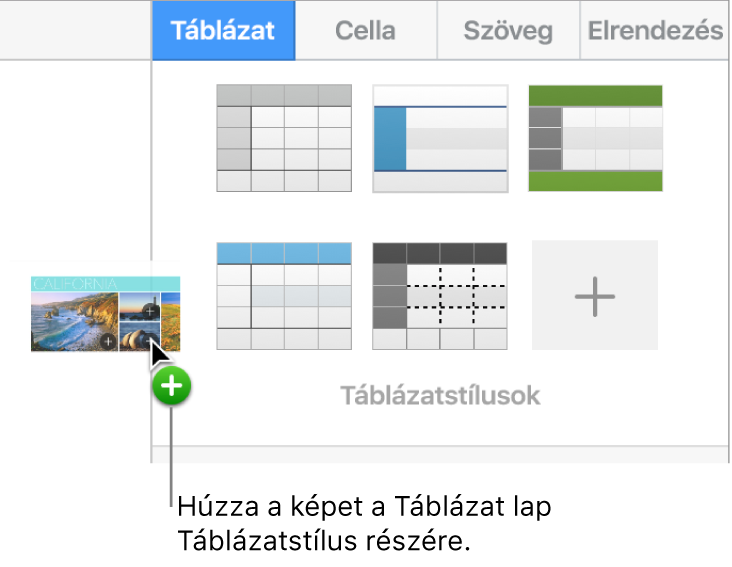
Választhatja azt is, hogy a Ctrl billentyűt lenyomva tartva rákattint egy táblázatstílusra az oldalsávon, a helyi menüből kiválasztja a Stílus létrehozása képből lehetőséget, majd megkeresi a kívánt képet.
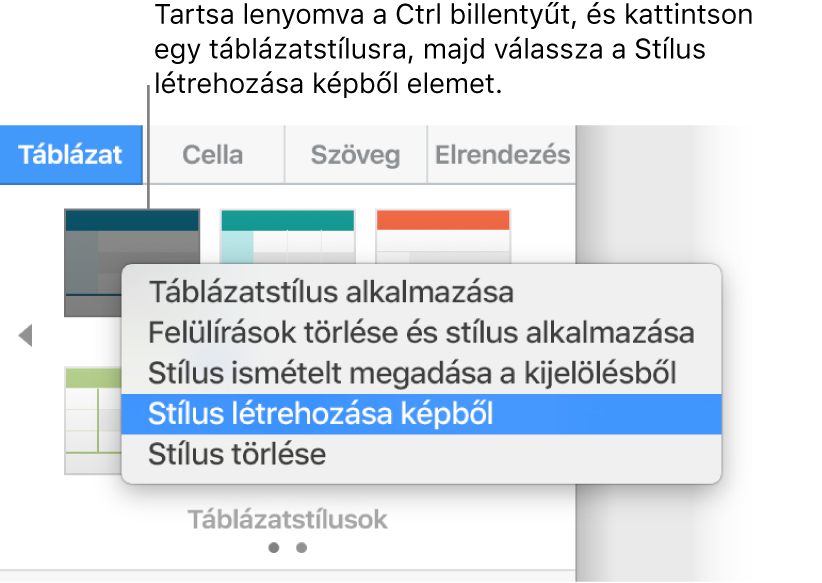
A kép színeit használó új táblázatstílust hozzáadja a rendszer az oldalsáv tetején lévő táblázatstílusokhoz, és nem írja felül azt a stílust, amelyre a Ctrl billentyűt lenyomva kattintott az előugró menü megnyitásához.
Ha alkalmazni szeretné az új stílust a kijelölt táblázatra, kattintson a stílusra az oldalsávon – a rendszer nem alkalmazza automatikusan a létrehozását követően.
Táblázatstílus újradefiniálása
Az azonos stílusú táblázatok megjelenésének gyors módosításához definiálja ismét a stílust, majd alkalmazza az összes táblázaton.
Jelöljön ki egy olyan táblázatot, amelynek a stílusát módosítani szeretné, majd végezze el a kívánt módosításokat a megjelenésén.
Jelölje ki az éppen módosított táblázatot (ha esetleg már nem lenne kijelölve).
A Formátum
 oldalsávon kattintson a Táblázat lapra.
oldalsávon kattintson a Táblázat lapra.Az oldalsáv tetején a Ctrl billentyűt lenyomva tartva kattintson az újradefiniálni kívánt stílusra, majd válassza a Stílus ismételt megadása a kijelölésből lehetőséget.
Válassza a következők valamelyikét:
Az aktuális stílust használó összes objektum frissítése: Ezzel az adott stílust jelenleg használó összes táblázat megjelenését módosítja.
Az objektumok frissítésének mellőzése és az adott stílus alkalmazásának megszüntetése: Ezzel csak a kijelölt táblázat módosul.
Kattintson az OK gombra.
A stílus frissül az oldalsávon, és a stílust használó összes táblázat is frissítve lesz.
Táblázatstílusok rendezése
A táblázatstílusokat átrendezheti az oldalsávon, hogy a leggyakrabban használtakhoz könnyebben hozzáférjen.
Kattintson egy tetszőleges résztáblázatra a táblázatban, vagy kattintson a
 gombra az eszközsoron, és adjon meg egy új táblázatot.
gombra az eszközsoron, és adjon meg egy új táblázatot.A Formátum
 oldalsávon kattintson a Táblázat lapra.
oldalsávon kattintson a Táblázat lapra.Az oldalsáv felső részén kattintson hosszan az áthelyezni kívánt stílusra, amíg villogni nem kezd.
Húzza a stílust egy új helyre.
Ha több stíluspanellel rendelkezik, és egy másik panelre szeretne áthelyezni egy stílust, húzza a bal oldali
 vagy a jobb oldali
vagy a jobb oldali  nyíl fölé a másik panel megnyitásához, majd húzza a kívánt helyre.
nyíl fölé a másik panel megnyitásához, majd húzza a kívánt helyre.
Táblázatstílus törlése
Kattintson bármely táblázatra, majd a Formátum
 oldalsávon kattintson a Táblázat lapra.
oldalsávon kattintson a Táblázat lapra.Tartsa lenyomva a Ctrl billentyűt, és kattintson a törölni kívánt stílusra, majd válassza a Stílus törlése lehetőséget.