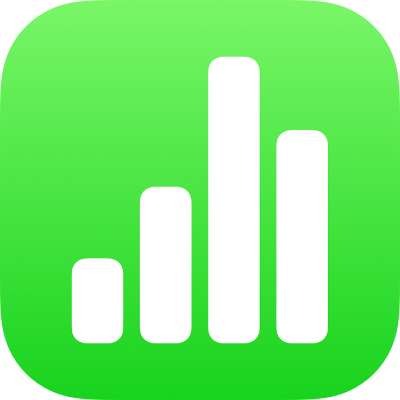
Listák formázása az iPhone Numbers alkalmazásában
Ha kötőjellel, illetve ponttal lezárt számmal vagy betűjellel kezd egy mondatot, a Numbers észleli, hogy listát készít. Továbbá, kiválaszthatja, és egyszerű listaként, vagy egy bonyolultabb hierarchiaként formázhatja a szöveget. A többszintű listák (pl. a jogi dokumentumokban) beágyazott számokat vagy betűket használnak (pl. 3., 3.1, 3.1.1).
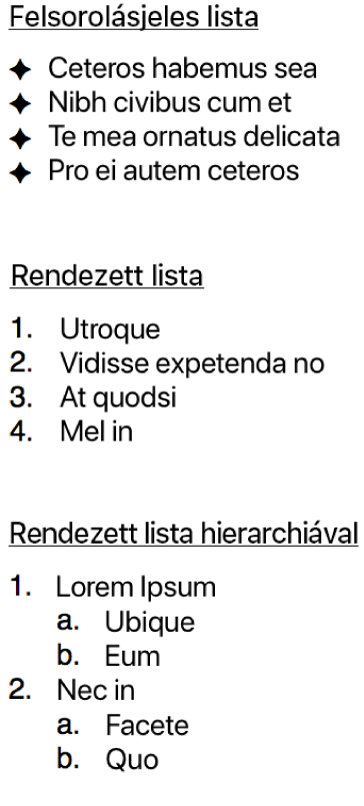
Lista testre szabásához módosíthatja a számok vagy a betűk stílusát, a behúzást, és létrehozhatja a saját szöveges vagy képes felsorolásjeleit is. Ha olyan listát hoz létre, amely formázását később is használni kívánja ugyanabban a munkafüzetben, elmentheti azt egy új listastílusként.
Lista automatikus létrehozása
Ha kötőjellel, illetve ponttal lezárt számmal vagy betűjellel kezd egy mondatot, a Numbers észleli, hogy listát készít.
Koppintson duplán arra a szövegmezőre vagy alakzatra, ahová a listát helyezni szeretné.
Írja be a lista első elemét, írjon be egy kötőjelet, vagy egy betűt, illetve számot, majd utána egy pontot (például 1. vagy A.), majd írja be az első listaelemet.
Koppintson az Enter billentyűre, majd folytassa a listaelemek megadását, és minden elem után koppintson ismét az Enter billentyűre.
Minden új sor automatikusan ugyanazzal a karakterrel fog kezdődni, amellyel a legelsőt elkezdte. A betűket és a számokat a rendszer értelemszerűen növeli.
A lista lezárásához koppintson a
 gombra, majd koppintson a Felsorolások és listák, végül pedig a Nincs elemre.
gombra, majd koppintson a Felsorolások és listák, végül pedig a Nincs elemre.Ha a Felsorolás nem látható, koppintson a vezérlők fölött látható Szöveg elemre.
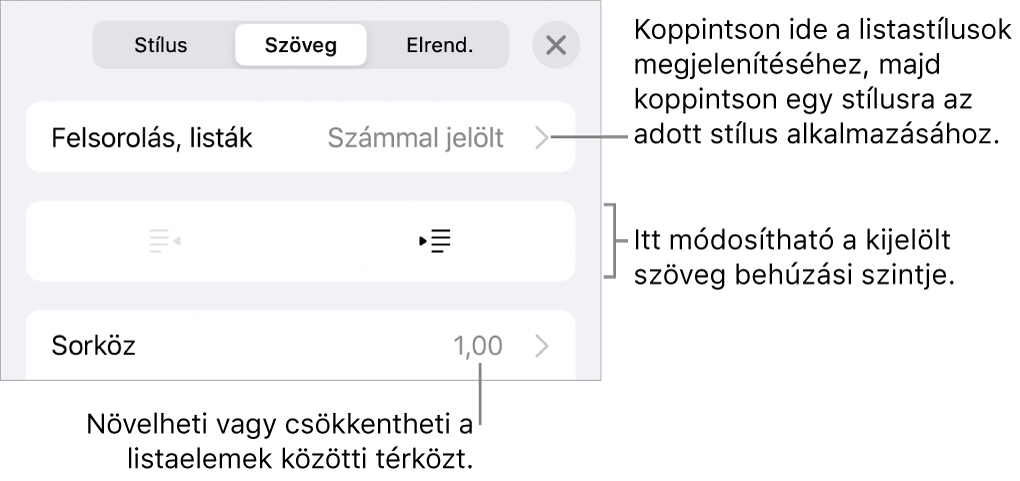
Úgy is formázhatja listaként a szövegeket, ha kijelöli a szöveget, majd listastílust alkalmaz a Felsorolásjelek és listák szakaszban.
A listák automatikus észlelésének kikapcsolása
Ha nem szeretné, hogy a Numbers a szöveget automatikusan listaként formázza, amikor a mondat kötőjellel kezdődik, illetve olyan számmal vagy betűvel, amelyet szóköz követ, akkor kikapcsolhatja ezt a beállítást.
Koppintson a
 gombra a képernyő tetején, majd koppintson a Beállítások elemre.
gombra a képernyő tetején, majd koppintson a Beállítások elemre.Koppintson az Automatikus javítás lehetőségre, majd kapcsolja ki a Listák automatikus észlelése funkciót.
A beállítás az összes Numbers-munkafüzetre vonatkozik.
Listaformázás
Koppintson duplán arra a szövegmezőre vagy alakzatra, ahová a listát helyezni szeretné.
A módosítani kívánt listaelemek kiválasztásához tegye az alábbiak valamelyikét:
Egy listaelem kijelölése: Koppintson a listaelem mellett található felsorolásjelre vagy szimbólumra.
Több listaelem kijelölése: Koppintson duplán a kiválasztani kívánt utolsó elemben található szöveg után, majd a kijelölő fogók segítségével jelölje ki a módosítani kívánt összes elemet.
Koppintson a
 gombra, majd a Szöveg elemre.
gombra, majd a Szöveg elemre.A Felsorolások és listák részen található vezérlők segítségével tegye a következők bármelyikét:
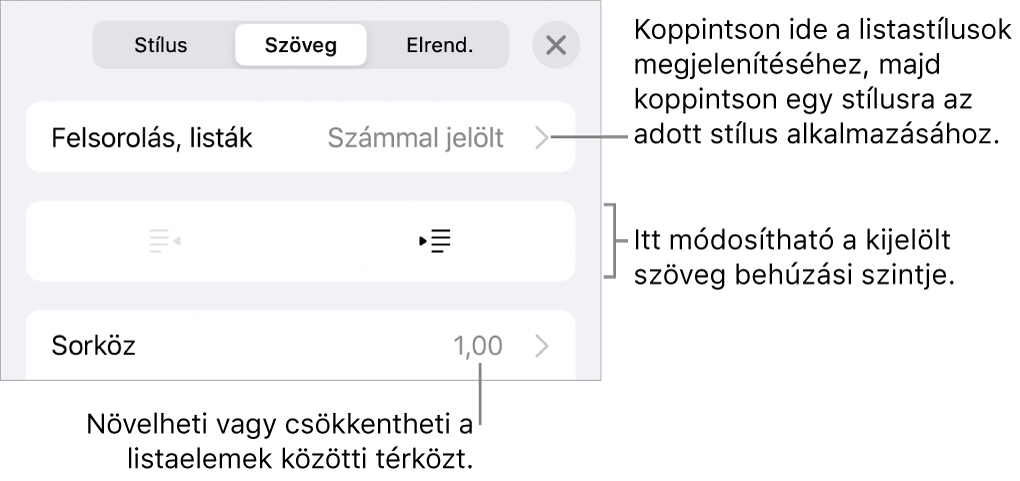
A kijelölt elemek behúzási szintjének (hierarchiájának) módosítása: A Felsorolások és listák alatt koppintson a kihúzás vagy behúzás gombra.
Sortávolság módosítása: A térköz csökkentéséhez, illetve növeléséhez jelölje ki a lista összes elemét, és koppintson a Sor térköze lehetőségre, majd az
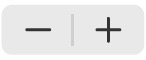 gombra a Térköz mellett.
gombra a Térköz mellett.
A listastílus és a felsorolásjelek, számok és betűk megjelenésének módosításához koppintson a Felsorolások és listák elemre, majd végezze el a következők bármelyikét:
A listastílus módosítása: Koppintson egy új listastílusra.
Szám- vagy betűsorozat módosítása: Koppintson a stílus mellett található
 gombra, koppintson a Formátum elemre, majd válasszon ki egy számformátumot. Lásd a „Szám- vagy betűsorozat módosítása” című részt lent.
gombra, koppintson a Formátum elemre, majd válasszon ki egy számformátumot. Lásd a „Szám- vagy betűsorozat módosítása” című részt lent.A felsorolásjel-stílus módosítása: Koppintson a
 gombra a szerkeszteni kívánt felsorolásjel-stílus mellett, koppintson a Szöveges felsorolásjelek vagy a Képes felsorolásjelek elemre, majd válasszon ki egy új karaktert vagy képet. Lásd a „Felsorolások személyre szabása” című részt lent.
gombra a szerkeszteni kívánt felsorolásjel-stílus mellett, koppintson a Szöveges felsorolásjelek vagy a Képes felsorolásjelek elemre, majd válasszon ki egy új karaktert vagy képet. Lásd a „Felsorolások személyre szabása” című részt lent.
Ha végzett, koppintson a lapra a vezérlők bezárásához.
A listastílusok mellett megjelenő csillag vagy Frissítés gomb azt jelöli, hogy a stílust használó egy vagy több listaelem formázási módosításokkal rendelkezik. Ha egyező formázást szeretne, válassza ki azokat a listaelemeket, amelyek formázását meg kívánja tartani, majd koppintson a Frissítés gombra. A módosításokkal rendelkező listaelemek a kiválasztott elemekkel frissülnek.
Megjegyzés: A sortérközt nem tartalmazzák a listastílusok.
Listaelemek átrendezése
A listákban lévő elemeket a hierarchia különböző szintjeire vagy más behúzási szintre húzhatja.
Koppintson duplán a listaelemre, majd érintse meg és tartsa megérintve a felsorolásjelet vagy szimbólumot a sor elején.
Húzza az elemet felfelé vagy lefelé a listában, illetve húzza balra vagy jobbra, amíg meg nem jelenik egy kék háromszög ott, ahova az elemet el szeretné helyezni.
Szám- vagy betűsorozat módosítása
Számok vagy betűk különféle formátumaival jelölheti a rendezett listák hierarchiájának szintjeit.
A módosítani kívánt számmal vagy betűvel rendelkező listaelemek kiválasztásához tegye az alábbiak valamelyikét:
Egy listaelem kijelölése: Koppintson a listaelem mellett található felsorolásjelre vagy szimbólumra.
Több listaelem kijelölése: Koppintson duplán a kiválasztani kívánt utolsó elemben található szöveg után, majd a kijelölő fogók segítségével jelölje ki a módosítani kívánt összes elemet.
Koppintson a
 gombra, majd koppintson a Felsorolásjelek és listák lehetőségre.
gombra, majd koppintson a Felsorolásjelek és listák lehetőségre.Koppintson egy szám vagy betű stílusra (betűvel jelölt, számozott vagy harvard) a kijelölt szövegre történő alkalmazáshoz.
Koppintson a stílus mellett található
 gombra.
gombra.Koppintson a Formátum elemre, majd válasszon ki egy szám- vagy betűsorozatot.
Koppintson a Vissza elemre, majd a Listastílus szerkesztése vezérlők segítségével módosítsa a betűk vagy számok behúzását, színét és méretét.
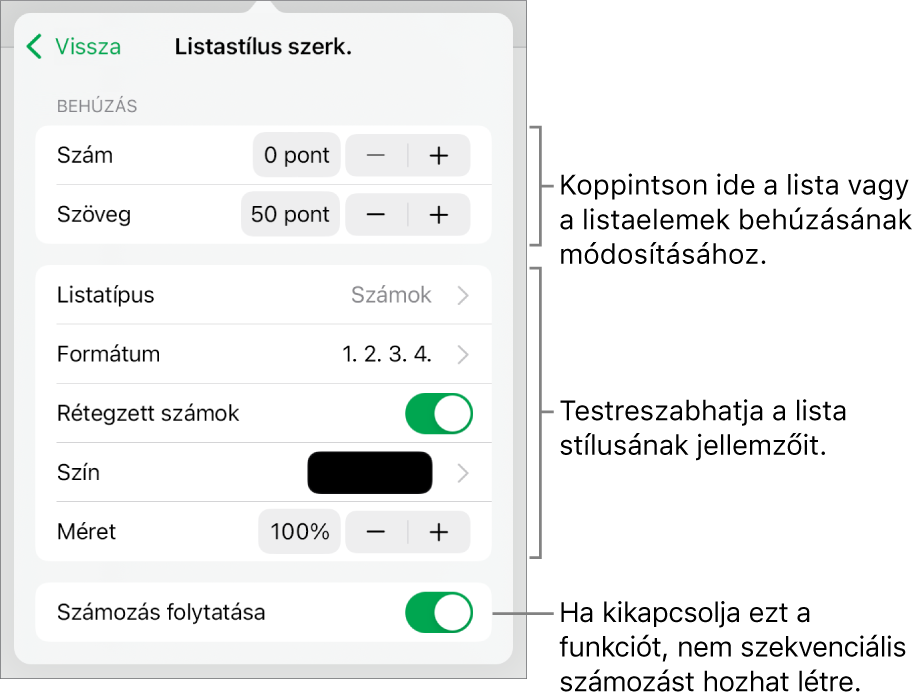
Ha beágyazott számokat vagy betűket szeretne használni (pl. 3., 3.1., 3.1.1.), kapcsolja be a Rétegezett számok funkciót.
Nem szekvenciális számozás létrehozásához kapcsolja ki a Számozás folytatása funkciót, majd koppintson az
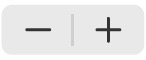 gombra.
gombra.Ha végzett, koppintson a lapra a vezérlők bezárásához.
A listastílusok mellett megjelenő csillag vagy Frissítés gomb azt jelöli, hogy a stílust használó egy vagy több listaelem formázási módosításokkal rendelkezik. Ha egyező formázást szeretne, válassza ki azokat a listaelemeket, amelyek formázását meg kívánja tartani, majd koppintson a Frissítés gombra. A módosításokkal rendelkező listaelemek a kiválasztott elemekkel frissülnek.
Megjegyzés: A sortérközt nem tartalmazzák a listastílusok.
Felsorolások személyre szabása
Számos szöveges és képes felsorolásjel segítségével kölcsönözhet egyéni megjelenést egy listának. Bármely szöveges karakter, emoji és kép is felhasználható felsorolásjelként.
A módosítani kívánt felsorolásjellel rendelkező listaelemek kiválasztásához tegye az alábbiak valamelyikét:
Egy listaelem kijelölése: Koppintson a listaelem mellett található felsorolásjelre vagy szimbólumra.
Több listaelem kijelölése: Koppintson duplán a kiválasztani kívánt utolsó elemben található szöveg után, majd a kijelölő fogók segítségével jelölje ki a módosítani kívánt összes elemet.
Koppintson a
 gombra, majd koppintson a Felsorolásjelek és listák lehetőségre.
gombra, majd koppintson a Felsorolásjelek és listák lehetőségre.Koppintson a
 gombra a szerkeszteni kívánt felsorolásjel-stílus mellett.
gombra a szerkeszteni kívánt felsorolásjel-stílus mellett.Koppintson a Szöveges felsorolásjel vagy a Képes felsorolásjel lehetőségre, majd tegye a következők egyikét:
Szöveges listajelek esetén: Koppintson valamelyik felsorolásjel-stílusra az alkalmazásához. Egy másik karakter használatához, koppintson a „Koppintson a hozzáadáshoz” lehetőségre a az Egyéni felsorolásjel mellett, koppintson a karakterre vagy emojira, amelyet használni szeretne, majd koppintson az Enter gombra.
Képes listajelek esetén: Koppintson valamelyik képes felsorolásjelre az alkalmazásához. Egyéni kép használatához koppintson az Egyéni felsorolásjel elemre, majd válasszon ki egy képet, készítsen egy fotót (koppintson a Fotó készítése lehetőségre), vagy koppintson a „Beszúrás” lehetőségre és válasszon ki egy képet.
A felsorolásjelek méretének vagy igazításának módosításához koppintson a Vissza lehetőségre, majd a Listastílusok szerkesztése vezérlők segítségével végezze el a módosításokat.
Ha végzett, koppintson a lapra a vezérlők bezárásához.
Listastílus frissítése vagy visszaállítása
Ha módosítja egy lista megjelenését (például módosítja a felsorolásjelet, a számstílust vagy a behúzások térközét), akkor felülbírálja a stílust. A felülbírálásokat a listastílus neve melletti csillag karakter jelzi.
Ha a felülírásokat a stílus frissítése nélkül szeretné megőrizni, semmit nem kell tennie. A szöveg megtartja a változtatásokat, és egy csillag karakter jelenik meg a listastílus neve mellett, amikor kijelöli vagy szerkeszti a listát.
A listastílust továbbá a módosításokkal is frissítheti, így az adott stílust használó elemek is frissülnek. Ha nem szeretné megőrizni a felülírásokat, visszaválthatja a listaelemet az eredeti listastílusra.
Koppintson a felülírással rendelkező listaelem felsorolásjelére, betűjére vagy számára, majd koppintson a
 gombra.
gombra.Felülírással rendelkező elem kijelölése esetén egy csillag jelenik meg a Felsorolások és listák menüben található listanév alatt.
Koppintson a stílus nevére, majd tegye a következők egyikét:
Felülbírálások eltávolítása és visszatérés az eredeti listastílushoz: Koppintson a stílus nevére (ne a Frissítés gombra). A formázási módosítások eltávolításra kerülnek, és az elemek az azonos stílust alkalmazó további listaelemek formázásához hasonló formázással rendelkeznek.
Stílus frissítése a felülbírálások használatára: Koppintson a Frissítés lehetőségre. Az adott stílust használó valamennyi listaelem frissítve lesz az új formázásra.
Megjegyzés: A listastílusok kizárólag azokat a formázásokat tartalmazzák, amelyeket a Felsorolások és listák alatt található Listastílusok szerkesztése vezérlők segítségével állít be.
Listastílus létrehozása, átnevezése vagy törlése
Jelöljön ki egy olyan szöveget egy listában, amely az átnevezni vagy törölni kívánt stílust használja.
Koppintson a
 gombra, majd koppintson a Felsorolásjelek és listák lehetőségre.
gombra, majd koppintson a Felsorolásjelek és listák lehetőségre.Koppintson a Felsorolások és listák vezérlők jobb felső sarkában található Szerkesztés elemre.
Tegye a következők valamelyikét:
Új stílus létrehozása: A kijelölt szöveg által használt stílus duplikálásához koppintson az
 gombra a vezérlők bal felső sarkában. Adja meg a stílus új nevét, majd módosítsa a stílus formázását.
gombra a vezérlők bal felső sarkában. Adja meg a stílus új nevét, majd módosítsa a stílus formázását.Stílus átnevezése: Koppintson a stílus nevére, majd írjon be egy új nevet.
Stílus törlése: Koppintson a
 gombra, majd a Törlés elemre. Ha a stílus már használatban van a munkafüzetben, megjelenik egy, a cserestílus kiválasztására vonatkozó párbeszédpanel.
gombra, majd a Törlés elemre. Ha a stílus már használatban van a munkafüzetben, megjelenik egy, a cserestílus kiválasztására vonatkozó párbeszédpanel.Stílusok átrendezése a listán: Koppintson a listanév jobb oldalán található
 gombra, tartsa megérintve, majd húzza át stílust egy új helyre.
gombra, tartsa megérintve, majd húzza át stílust egy új helyre.