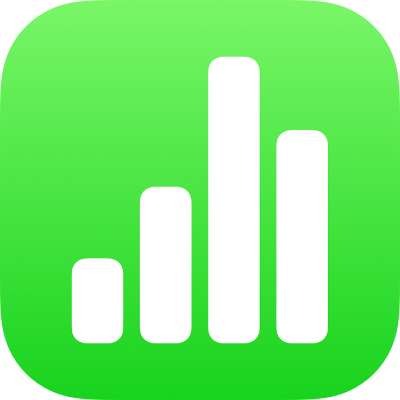
A szöveg megjelenésének módosítása az iPhone Numbers alkalmazásában
A betűtípus, a méret vagy a szín módosításával, illetve félkövér, dőlt, vagy más formázás hozzáadásával módosíthatja a szövegek kinézetét. A szövegeket kitöltheti átmenettel vagy képekkel, vagy beállíthat hozzájuk körvonalat. A kiemelés érdekében háttérszínt adhat a szövegekhez.

Szövegmegjelenés módosítása
Jelölje ki a módosítani kívánt szöveget, vagy koppintson egy szövegmezőre, alakzatra vagy táblázatcellára, majd koppintson a
 gombra.
gombra.Koppintson a Cella elemre (táblázatban lévő szöveg esetén) vagy a Szöveg elemre (alakzatban vagy szövegmezőben lévő szöveg esetén), majd tegye az alábbiak egyikét:
Másik bekezdésstílus alkalmazása: Koppintson a Bekezdésstílus alatt található stílusnévre, majd koppintson egy új bekezdésstílusra. Táblázatcellában található szövegre nem alkalmazhat bekezdésstílust.
A betűtípus módosítása: Koppintson a Betű elemre, majd az új betűtípusra. Ha további lehetőségeket szeretne megjeleníteni a betűtípushoz (vékony dőlt, közepesen félkövér stb.) koppintson a betűtípus neve melletti
 gombra.
gombra.Szöveg módosítása félkövér, dőlt, aláhúzott vagy áthúzott stílusúvá: Koppintson a Betű elem alatti bármelyik gombra.
Méret módosítása: Koppintson a Méret melletti
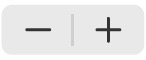 gombra a betűméret csökkentéséhez vagy növeléséhez, vagy koppintson a betűméretre, és adjon meg egy új értéket.
gombra a betűméret csökkentéséhez vagy növeléséhez, vagy koppintson a betűméretre, és adjon meg egy új értéket.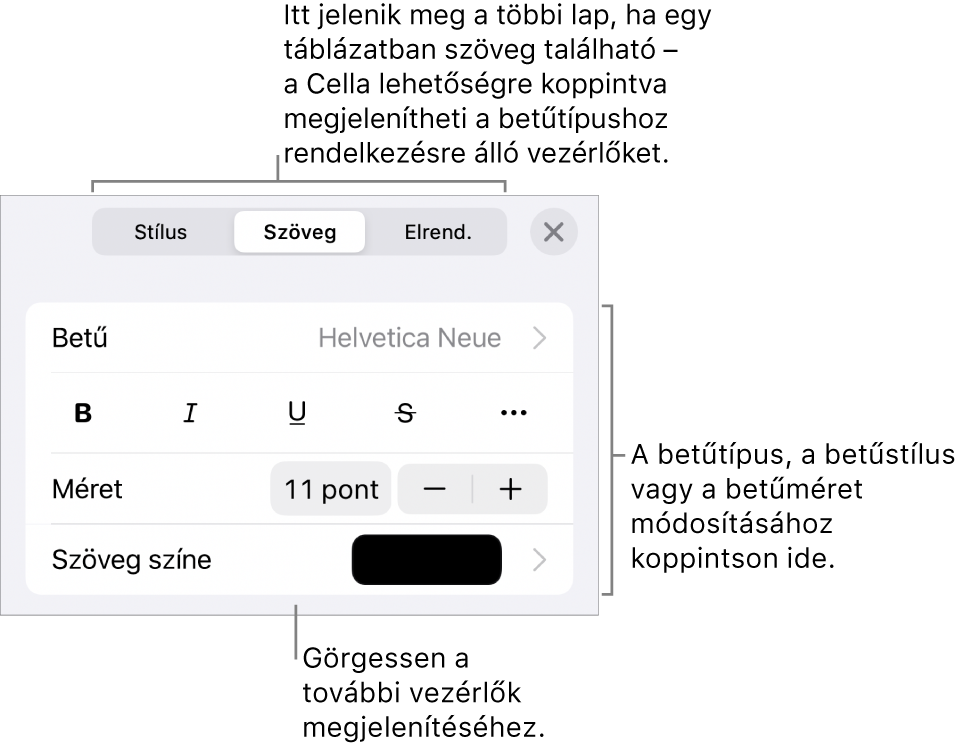
Szöveg színének módosítása
Jelölje ki a módosítani kívánt szöveget, vagy koppintson egy szövegmezőre, alakzatra vagy táblázatcellára, majd koppintson a
 gombra.
gombra.A szöveg vezérlőelemeinek megjelenítéséhez koppintson a Cella (táblázatban található szöveg esetén) vagy a Szöveg (alakzatban vagy szövegdobozban található szöveg esetén) elemre.
Koppintson a Szövegszín lehetőségre, majd válassza ki a következők egyikét:
A sablonhoz illő szín vagy átmenet: Koppintson az Előbeállítás elemre, legyintsen balra vagy jobbra az összes lehetőség megtekintéséhez, majd koppintson egy színre.
Bármelyik szín: Koppintson a Szín elemre, legyintsen felfelé vagy lefelé az összes lehetőség megtekintéséhez, majd koppintson egy színre.
Ha a szöveg előnézetét különböző színekkel szeretné megtekinteni, érintsen meg és tartson megérintve egy színt, majd húzza keresztül a rácson. Minden előnézetben megjelenik egy címke, amely segít a pontosan egyező szín megtalálásban. Emelje fel az ujját a szín kiválasztásához.
A munkafüzet egy másik részén lévő szín: Koppintson a
 gombra, majd koppintson egy tetszőleges színre a kijelölt szövegen kívül. A színek előnézetének megtekintéséhez érintsen meg és tartson megérintve egy színt a munkafüzetben, majd húzza keresztül a munkafüzetben található többi színen. Emelje fel az ujját a szín kiválasztásához.
gombra, majd koppintson egy tetszőleges színre a kijelölt szövegen kívül. A színek előnézetének megtekintéséhez érintsen meg és tartson megérintve egy színt a munkafüzetben, majd húzza keresztül a munkafüzetben található többi színen. Emelje fel az ujját a szín kiválasztásához.Kétszínű átmenetes kitöltés: Koppintson az Átmenet elemre, koppintson a Kezdő szín vagy a Befejező szín lehetőségre, majd koppintson a kívánt színre. Az átmenet irányának megváltoztatásához koppintson a Szín megfordítása elemre. Az átmenet szögét a Szög csúszka elhúzásával módosíthatja. Ha az átmenetet az alakzat vagy a szövegmező hossza (és nem kijelölve a szöveg mérete) alapján szeretné alkalmazni, jelölje be az Átmenet alkalmazása a teljes objektumon jelölőnégyzetet. Az objektum vagy a szövegdoboz méretének módosulásával az átmenet is módosul.
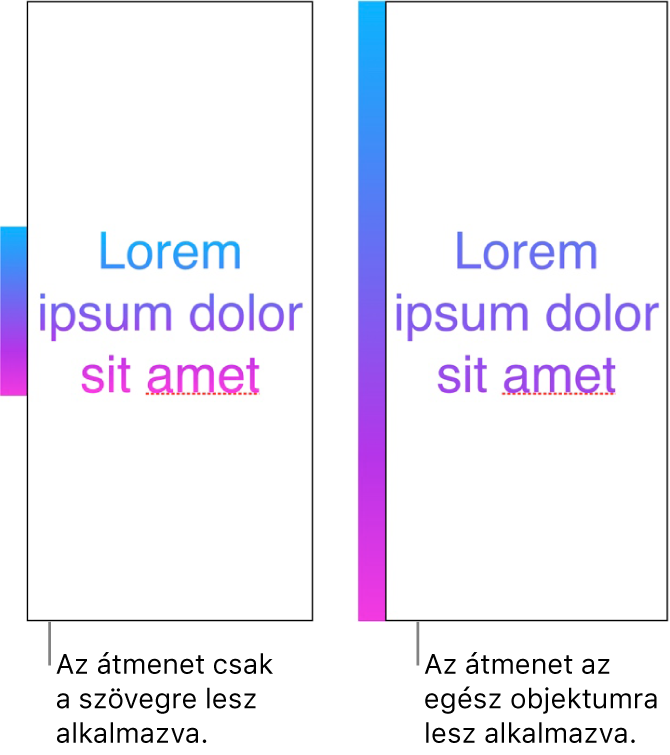
Szöveg kitöltése képpel
Jelölje ki a módosítani kívánt szöveget, vagy koppintson egy szövegmezőre, alakzatra vagy táblázatcellára, majd koppintson a
 gombra.
gombra.A szöveg vezérlőelemeinek megjelenítéséhez koppintson a Cella (táblázatban található szöveg esetén) vagy a Szöveg (alakzatban vagy szövegdobozban található szöveg esetén) elemre.
Koppintson a Szöveg színe vagy a Szín, majd a Kép lehetőségre.
Koppintson a Kép módosítása lehetőségre, majd tegye az alábbiak egyikét:
Koppintson egy fotóra.
Koppintson a Fotó készítése lehetőségre.
Koppintson a „Beszúrás” lehetőségre, és válasszon ki egy képet az iCloud Drive-ból.
Ha a kép nem a várt módon jelenik meg, vagy módosítani szeretné a képpel történő kitöltés módját, koppintson egy lehetőségre:
Eredeti méret: A képet az eredeti méretek módosítása nélkül helyezi a szövegbe. A kép átméretezéséhez húzza el a Méretezés csúszkát.
Nyújtás: A szöveg mérete szerint módosítja a kép méretét, amelynek következtében megváltozhatnak a kép arányai.
Mozaik: Megismétli a képet a szövegben. A kép átméretezéséhez húzza el a Méretezés csúszkát.
Méretezés kitöltéshez: Nagyobbá vagy kisebbé teszi a képet, hogy ne legyen hely a szövegben.
Méretezés úgy,\rhogy elférjen: A szöveg mérete szerint módosítja a kép méretét, viszont megőrzi a kép arányait. Előfordulhat, hogy egyes szövegek nem lesznek kitöltve.
Színárnyalatos kép készítéséhez kapcsolja be a Színfedvény elemet, majd koppintson a Kitöltés elemre egy színárnyalat kijelöléséhez.
Ha a tónust átlátszóbbá vagy kevésbé átlátszóvá szeretné tenni, húzza el az Átlátszatlanság csúszkát.
Körvonal hozzáadása vagy eltávolítása a szövegben
Jelölje ki a módosítani kívánt szöveget, vagy koppintson egy szövegmezőre, alakzatra vagy táblázatcellára, majd koppintson a
 gombra.
gombra.A szöveg vezérlőelemeinek megjelenítéséhez koppintson a Cella (táblázatban található szöveg esetén) vagy a Szöveg (alakzatban vagy szövegdobozban található szöveg esetén) elemre.
Koppintson a
 gombra a vezérlők Betűtípusok részében.
gombra a vezérlők Betűtípusok részében.A körvonal funkciót be- vagy kikapcsolhatja.
Körvonal hozzáadása esetén a vezérlőelemek segítségével módosíthatja annak stílusát, színét és szélességét is.
Tipp: Eltávolíthatja a szöveg színét, hogy kihangsúlyozza a körvonalat. Koppintson a ![]() gombra, koppintson a Szöveg lehetőségre, majd koppintson a Szöveg színe elemre. Koppintson az Előbeállítás elemre, legyintsen a fekete-fehér lehetőségekhez, majd koppintson a Nincs kitöltés elemre.
gombra, koppintson a Szöveg lehetőségre, majd koppintson a Szöveg színe elemre. Koppintson az Előbeállítás elemre, legyintsen a fekete-fehér lehetőségekhez, majd koppintson a Nincs kitöltés elemre.
Háttérszín hozzáadása a szöveghez
Kiemelési effektust hozhat létre, ha színt jelenít meg bármilyen kijelölt szöveg (pl. egyes karakterek, szavak vagy teljes bekezdések) mögött.
Jelölje ki a módosítani kívánt szöveget – vagy koppintson egy szövegmezőre vagy alakzatra –, majd koppintson a
 gombra.
gombra.Ha nem látja a szövegvezérlőket, koppintson a Szöveg gombra.
Koppintson a
 gombra a vezérlők Betűtípusok részében.
gombra a vezérlők Betűtípusok részében.Legyintsen felfelé, majd koppintson a Szöveg háttere elemre.
A színek megjelenítéséhez legyintsen balra vagy jobbra (koppintson az Előbeállítás vagy szín elemre a lehetőségek megjelenítéséhez), majd koppintson az egyikre.
A színbeállításokkal kapcsolatos további tudnivalókért tekintse meg a fenti „Szöveg színének módosítása” részt.
A kijelölt szöveg háttérszínének eltávolításához koppintson az Előbeállítás elemre, majd legyintsen a fekete-fehér lehetőségekhez, és koppintson a Nincs kitöltés elemre.
Szövegstílusok használatával gondoskodhat arról, hogy a munkafüzet szövegrészeinek formázása egységes legyen.