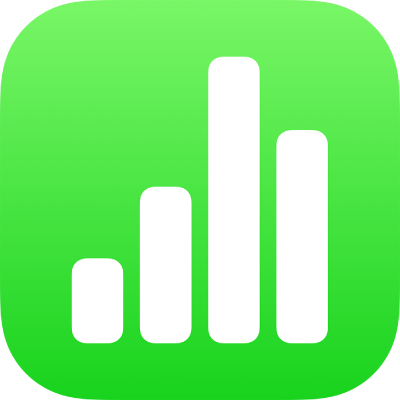
Excel- vagy szövegfájl importálása iPhone-on
Excel- munkafüzeteket és elválasztójellel tagolt vagy rögzített szélességű szövegfájlokat is importálhat a Numbersbe. Ha az elválasztójellel tagolt vagy rögzített szélességű fájl importálása után a táblázat helytelenül jelenik meg, módosíthatja az importálási beállításokat.
Megjegyzés: Az importált táblázat szerkesztése után az importálási beállítások nem módosíthatók.
Excel-fájl importálása
A munkafüzet-kezelőben koppintson a Böngészés elemre, keresse meg az Excel-fájlt, majd koppintson a fájl bélyegképére.
Szövegfájlok importálása
A munkafüzet-kezelőben koppintson a Böngészés elemre, keresse meg a szövegfájlt, majd koppintson a fájl bélyegképére.
Ha a táblázat nem a várt módon jelenik meg, módosíthatja a beállításokat. Bővebb tudnivalókat az alábbi feladatokban találhat.
Elválasztójellel tagolt szövegfájl beállításainak módosítása
Ha elválasztójellel tagolt szövegfájlból importál adatokat, elképzelhető, hogy módosítania kell a beállításokat, hogy a táblázat helyesen jelenjen meg.
A munkafüzet-kezelőben koppintson a Böngészés elemre, keresse meg a szövegfájlt, majd koppintson a fájl bélyegképére.
Koppintson egy tetszőleges helyre a táblázatban a kijelöléséhez, majd koppintson a
 gombra.
gombra.Koppintson a Táblázat elemre, majd a Beállítások módosítása lehetőségre.
Koppintson a Határolt lapra.
Koppintson egy vagy több elválasztási beállításra az értékek tagolásához, vagy adjon meg egy egyéni elválasztójelet.
Az elválasztójel egy olyan karakter, amely a hasábtöréseket határozza meg.
Végezze el az alábbi műveletek valamelyikét:
Szöveg kódolása: Koppintson a Szövegkódolás elemre, majd válasszon ki egy beállítást.
Sorok és oszlopok transzponálása: Ha a táblázatban lévő sorokat és oszlopokat importáláskor transzponálni szeretné, vagyis azt szeretné, hogy fel legyenek cserélve, válassza ki a „Sorok és oszlopok transzponálása” lehetőséget.
Szövegjelölők hozzáadása: A szövegjelölő azt határozza meg, hol kezdődjön és hol végződjön a szöveg. Koppintson a Szövegjelölő elemre, majd koppintson egy karakterre.
Megkettőzött elválasztójelek figyelmen kívül hagyása: Válassza ki „Az egymás után következő határolók egynek számítanak” beállítást.
Koppintson a Frissítés lehetőségre.
Rögzített szélességű szövegfájl beállításainak módosítása
Ha rögzített szélességű szövegfájlból importál adatokat, elképzelhető, hogy módosítania kell a beállításokat, hogy a táblázat helyesen jelenjen meg.
A munkafüzet-kezelőben koppintson a Böngészés elemre, keresse meg a szövegfájlt, majd koppintson a fájl bélyegképére.
Koppintson egy tetszőleges helyre a táblázatban a kijelöléséhez, majd koppintson a
 gombra.
gombra.Koppintson a Táblázat elemre, majd a Beállítások módosítása lehetőségre.
Koppintson a Rögzített szélességű lapra.
Végezze el az alábbi műveletek valamelyikét:
Új oszlop hozzáadása: Koppintson a fejlécsor egy tetszőleges pontjára.
Oszlopszélesség módosítása: A rögzített szélességű szövegfájlok esetében az oszlopszélességekhez meghatározott számú karakter lehet beállítva. Az oszlopcímsávban lévő nyilak elhúzásával módosíthatja az egyes oszlopok karaktereinek számát.
Oszlopok egyesítése: Húzza el az egyik nyilat felfelé és a címsávon kívülre.
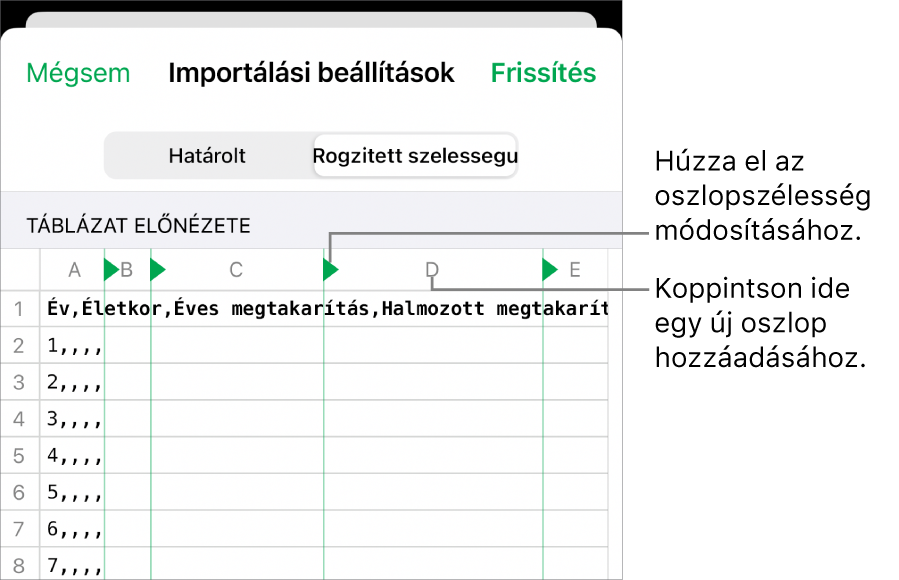
Szöveg kódolása: Koppintson a Szövegkódolás elemre, majd koppintson egy beállításra.
Sorok és oszlopok transzponálása: Ha a táblázatban lévő sorokat és oszlopokat importáláskor transzponálni szeretné, vagyis azt szeretné, hogy fel legyenek cserélve, válassza ki a „Sorok és oszlopok transzponálása” lehetőséget.
Koppintson a Frissítés lehetőségre.