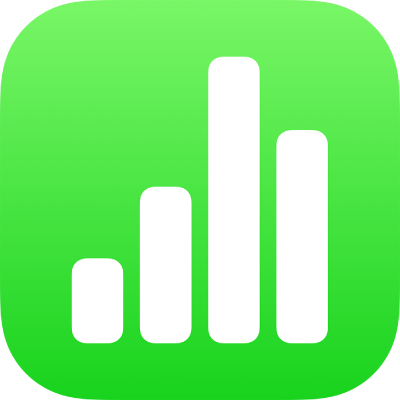
Vezérlők hozzáadása cellákhoz az iPhone Numbers alkalmazásában
A táblázatcellákhoz vezérlőket, például jelölőnégyzeteket, csillagértékeléseket, csúszkákat, léptetőket és előugró menüket adhat hozzá, amelyekkel dinamikusan frissítheti a táblázat adatait.
Jelölőnégyzetek vagy csillagértékelések hozzáadása cellákhoz
Ha ellenőrzőlistákat szeretne létrehozni, jelölőnégyzeteket adhat a cellákhoz. A jelölőnégyzetet tartalmazó cellák értéke csak 1 vagy „igaz” (bejelölt), illetve 0 vagy „hamis” (nem bejelölt) lehet.
A csillagértékelést tartalmazó cellák értéke 0–5 (csillag) lehet, ami egy lista elemeinek minősítéséhez vagy osztályozásához hasznos. Ha csillagértékelést használ a képletben, akkor az értékelést a numerikus értékével értelmezi az alkalmazás.
Koppintson egy cellára, vagy jelöljön ki egy cellát vagy cellatartományt.
Tegye a következők valamelyikét:
Koppintson a
 gombra, a Formátum elemre, majd a Jelölőnégyzet vagy a Csillagértékelés típusra.
gombra, a Formátum elemre, majd a Jelölőnégyzet vagy a Csillagértékelés típusra.Ha a billentyűzet nincs nyitva, koppintson a
 gombra a képernyő alján. Koppintson a
gombra a képernyő alján. Koppintson a  gombra a billentyűzet tetején, majd a Jelölőnégyzet vagy a Csillagértékelés billentyűre. Az értékelés számmá való visszaalakításához koppintson újra a billentyűre.
gombra a billentyűzet tetején, majd a Jelölőnégyzet vagy a Csillagértékelés billentyűre. Az értékelés számmá való visszaalakításához koppintson újra a billentyűre.
Ha egy cellában egy szám található a jelölőnégyzet vagy a csillagértékelés billentyűre való koppintáskor, akkor a rendszer átalakítja az értéket az új formátumra. Ha egy jelölőnégyzet kezdeti értéke 0, a négyzet nem bejelöltként jelenik meg, bármilyen egyéb számérték esetén pedig bejelöltként.
Csillagértékelések estében ha a kezdeti érték is 0–5, akkor annak megfelelő számú csillag lesz kiválasztva, 5-nél nagyobb számok esetén pedig a csillagértékelés 5 lesz. Az 1-nél kisebb számok esetén a csillagok száma 0 lesz.
Egy táblázatban lévő csillagértékelés módosításához pöccintsen balra vagy jobbra a csillagokon. Az értékelést beállíthatja két érték között is, például 1,5-ként.
Csúszkák és léptetők hozzáadása cellákhoz
A csúszkák és léptetők lehetővé teszik, hogy (egy adott tartományon belül) egyenként módosítsa a cellákban található értékeket, így megtekintheti a módosítások az adatokra vagy diagramokra gyakorolt hatását. Megadhatja a cellaértékek szórásának tartományát.
Jelöljön ki egy cellát vagy cellatartományt, koppintson a
 gombra, majd a Formátum elemre.
gombra, majd a Formátum elemre.Koppintson az
 gombra a Csúszka vagy a Léptető jobb oldalán (elképzelhető, hogy ezek a formátumok csak akkor jelennek meg, ha felfelé legyint a vezérlők felett).
gombra a Csúszka vagy a Léptető jobb oldalán (elképzelhető, hogy ezek a formátumok csak akkor jelennek meg, ha felfelé legyint a vezérlők felett).Végezze el az alábbi műveletek valamelyikét:
Állítsa be a csúszkához vagy léptetőhöz megjelenített minimális és maximális értékeket: Koppintson a Minimális érték és a Maximális érték lehetőségre, majd írja be az értéket mindkettőhöz.
A csúszkán vagy a léptetőn a fokozatpontok által jelölt egységek számának beállítása: Koppintson a Növekedés lehetőségre, majd írja be az értéket a Növekedés mezőbe.
Cellaadatok formázása: Koppintson a Szám, a Pénznem vagy a Százalék elemre, majd koppintson az egyik formátumbeállítás jobb oldalán az
 gombra, és adja meg az egyéb formátumbeállításokat (például a tizedesjegyek számát).
gombra, és adja meg az egyéb formátumbeállításokat (például a tizedesjegyek számát).
Előugró menük hozzáadása cellákhoz
Előugró menüt adhat egy cellához, majd megadhatja az előugró menüben megjelenő elemeket.
A Numbers felismeri a numerikus értékeket tartalmazó menüelemeket, például a dátumot és az időtartamot, valamint a szövegeket is. A képletek hivatkozhatnak olyan cellákra, ahol az előugró menü egy numerikus elemre van beállítva.
Jelöljön ki egy cellát vagy cellatartományt, koppintson a
 gombra, majd a Formátum elemre.
gombra, majd a Formátum elemre.Koppintson az
 gombra az előugró menü jobb oldalán (elképzelhető, hogy a megjelenítéséhez felfelé kell legyintenie).
gombra az előugró menü jobb oldalán (elképzelhető, hogy a megjelenítéséhez felfelé kell legyintenie).Ha a kijelölt cellák bármelyike már tartalmaz adatot, az előugró menü elemei a kijelölt cellák értékeivel egyeznek meg, egészen 100 celláig terjedően (a jelölőnégyzetek „igaz” vagy „hamis” értékként jelennek meg, a csillagértékelések pedig a csillagoknak megfelelő számértéket kapják 0 és 5 között). Szükség esetén szerkesztheti ezeket az opciókat. A cellák ismétlődő értékét a rendszer különálló előugró menüelemként kezeli. Az egyes cellákban található előugró menü a cella eredeti értékén marad.
Ha a kijelölt cellák üresek, akkor az előugró elemek helyőrzők (például „1. elem”).
Koppintson egy elemre az opciókat tartalmazó listán, majd írja be az előugró menüben megjeleníteni kívánt szöveget.
Ismételje meg ezt a folyamatot a menü minden eleme számára.
Ha egy másik elemet szeretne hozzáadni az előugró menühöz, koppintson az
 gombra, majd írja be a megjeleníteni kívánt szöveget.
gombra, majd írja be a megjeleníteni kívánt szöveget.Legfeljebb 250 felugró menü elemet adhat hozzá.
Az előugró menü megjelenésének meghatározása:
Elem törlése: Koppintson a
 gombra, majd a Törlés elemre.
gombra, majd a Törlés elemre.Elemek átrendezése: Húzza el az elemek jobb oldalán található
 elemet.
elemet.Cellák üresen hagyása, ha nincs kiválasztott elem: Koppintson az Üres lehetőségre.
Az előugró menü első elemének alapértelmezett megjelenítése azokhoz a cellákhoz, amelyekhez nincs érték kiválasztva: Koppintson az Első elem lehetőségre.
Amikor befejezte a menüelemek szerkesztését, koppintson az előugró menü lehetőségeinek a listáján kívülre.
Vezérlő eltávolítása vagy módosítása
Eltávolíthatja a vezérlőket a táblázatcellákból, és üressé teheti vagy másik típusú cellaformátummá alakíthatja át a cellákat.
Jelöljön ki egy cellát vagy cellatartományt.
Tegye a következők valamelyikét:
A cella összes tartalmának eltávolítása: Koppintson a Cellaműveletek elemre, majd koppintson a
 gombra.
gombra.Vezérlés típusának módosítása: Koppintson a
 gombra, koppintson a Formátum elemre, majd koppintson egy másik formázási típusra.
gombra, koppintson a Formátum elemre, majd koppintson egy másik formázási típusra.A cellaértékek az egyik típusról egy másikra alakulnak át. Például, ha a cella eredetileg előugró menüket tartalmazott, és átalakítja Szöveg formátumúvá, az szövegként tartja meg a tartalmát. Illetve, ha a cella eredetileg léptetőket tartalmazott, és átalakítja szám formátumúvá, az statikus számokként tartja meg az eredeti értékeket.
Nem minden adattípus alakítható át (például egy előugró menü szöveges elemei nem alakíthatók át számmá). Ha nem kompatibilis cellaformátumba próbál meg átalakítani, a cellavezérlők nem lesznek eltávolítva a cellából.