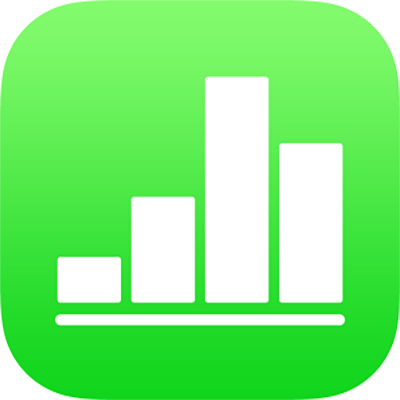
Adatok bevitele űrlapok segítségével az iPad Numbers alkalmazásában
Ha adatokat ír be egy táblázatba, ennek gyors módja, ha űrlapot használ. Az űrlapok különösen hasznosak akkor, ha a táblázat minden egyes sora tartalmaz adatokat, például, ha kontakt információkat gyűjt be, felmérést tölt ki, nyilvántartást készít vagy jelenléti ívet vezet egy osztály esetében.
A létrehozott egyes űrlapok a táblázata különálló részeihez vannak hozzácsatolva. Az űrlapon a táblázat egyes sorai bejegyzésekként jelennek meg, és az egyes oszlopok mezőknek felelnek meg. Az űrlapon végzett módosítások a táblázatban és végbemennek, és fordítva.
A táblázata bármelyik táblájához létrehozhat űrlapokat, továbbá, üres űrlappal is kezdhet, amely esetén a Numbers automatikusan létrehozza a táblát az Ön számára.
Megjegyzés: Az űrlapok nem láthatók megosztott táblázatokban és a Mac gép vagy az iCloud.com Numbers alkalmazásában megnyitott, nem megosztott táblázatokban.
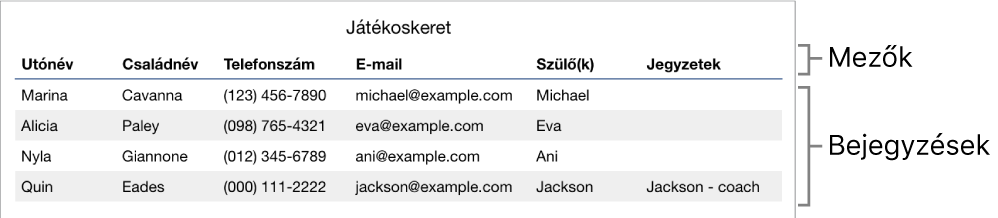
Űrlap létrehozása meglévő táblázathoz
Meglévő táblázathoz is létrehozhat bejegyzéseket, ha a táblázat nem tartalmaz egyesített cellákat.
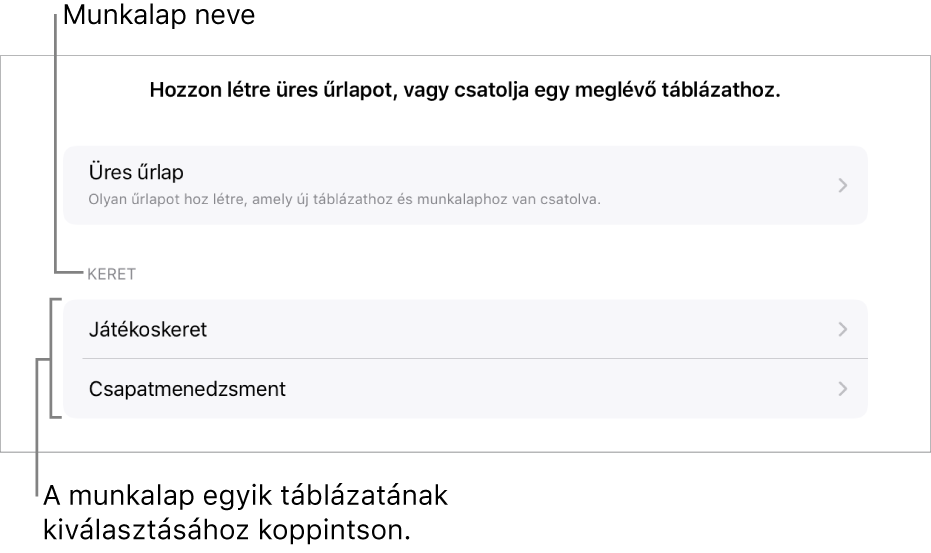
Koppintson a táblázat bal felső sarka közelében található
 gombra, majd koppintson az Új űrlap elemre.
gombra, majd koppintson az Új űrlap elemre.Koppintson annak a táblázatnak a nevére, amelyhez űrlapot szeretne létrehozni.
Az űrlap a meglévő adatokkal jön létre és az első bejegyzés láthatóvá válik. Az Űrlapbeállítás látható, ha a táblázat nem rendelkezik fejlécekkel. Lásd: Űrlap mezőinek testreszabása.
Egy mezőre koppintva megadhatja vagy szerkesztheti a bejegyzés adatait, valamint másik bejegyzést is kiválaszthat.
Ha az űrlap létrehozásához felhasznált táblázat egy képletet tartalmat, a képlet eredményei megjelennek az űrlapon, a képlet azonban kizárólag a táblázaton belül lesz szerkeszthető.
Az űrlapból való kilépéshez koppintson egy másik lap vagy űrlap lapjára.
Üres űrlap létrehozása
Üres űrlapot is használhat, ha az új űrlaphoz nem rendelkezik meglévő táblázattal. Üres űrlapok létrehozásakor a Numbers automatikusan létrehoz egy, a linkelt táblázatot tartalmazó új lapot.
Koppintson a táblázat bal felső sarka közelében található
 gombra, majd koppintson az Új űrlap elemre.
gombra, majd koppintson az Új űrlap elemre.Koppintson az Üres űrlap lehetőségre.
Egy űrlap és a linkelt táblázatot tartalmazó, Űrlapadat nevű lap kerül létrehozásra.
Az Űrlapbeállítások részen a mezőcímkére koppintva szerkesztheti azt.
Mezőket is hozzáadhat egy űrlaphoz, valamint módosíthatja a mezők formátumát is (pl. Szám, Pénznem és Százalék). Lásd: Űrlap mezőinek testreszabása.
Ha elvégezte a kívánt módosításokat az Űrlapbeállítás panelen, a Kész elemre koppintva megtekintheti az első bejegyzést.
Az űrlapból való kilépéshez koppintson egy másik lapra vagy űrlapra.
Űrlap mezőinek testreszabása
A mezők megegyeznek az űrlapon begyűjtött információkkal vagy adatokkal. Például, ha létrehoz egy űrlapot egy ifjúsági sportcsapat tagjaihoz tartozó nevek és szülői kontakt információk begyűjtéséhez, hozzáadhat mezőket a „Név”, „Telefonszám” és „E-mail cím” adatokhoz.
Hozzáadhatja, szerkesztheti, törölheti, átrendezheti és módosíthatja a mezők formátumát (pl. Százalék, Jelölőnégyzet vagy Időtartam), az űrlap bezárása nélkül. Az űrlap mezőin végzett módosítások a táblázatban is végbemennek.
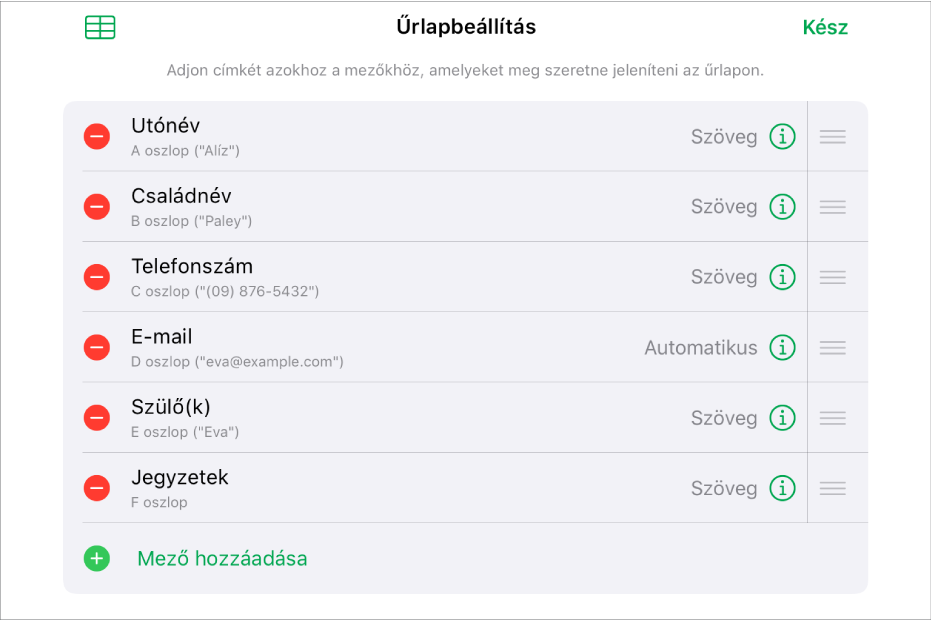
Koppintson a szerkeszteni kívánt űrlap lapjára.
Az űrlapon található mezők testreszabásához (címke vagy formátum módosítása) koppintson az
 gombra az Űrlapbeállítások megtekintéséhez, majd tegye a következők valamelyikét:
gombra az Űrlapbeállítások megtekintéséhez, majd tegye a következők valamelyikét:Mezők hozzáadása: Koppintson a Mező hozzáadása lehetőségre.
A linkelt táblázathoz egy új oszlop is hozzá lesz adva.
Mezőcímke szerkesztése: Koppintson a címkére, és írjon be egy új címkét.
Üres címke esetén az adott mező nem jelenik meg a bejegyzésekben, amíg hozzá nem ad egy címkét.
Mező törlése: Koppintson a
 gombra a törölni kívánt Mező mellett, majd koppintson a Törlés gombra.
gombra a törölni kívánt Mező mellett, majd koppintson a Törlés gombra.A mezőhöz kapcsolódó oszlop, és az oszlopban tárolt adatok is törlődnek a linkelt táblázatból.
Mezők átrendezése: Érintse meg és tartsa megérintve az
 gombot egy mező mellett, majd rendezze át azt, felfelé vagy lefelé húzással.
gombot egy mező mellett, majd rendezze át azt, felfelé vagy lefelé húzással.Egy mező átrendezése a mezőt befoglaló oszlopot is átrendezi a táblázatában.
Mező formátumának módosítása: Koppintson a
 gombra, majd válasszon egy formátumot (Szám, Százalék vagy Időtartam).
gombra, majd válasszon egy formátumot (Szám, Százalék vagy Időtartam).Koppintson egy formátum mellett található
 gombra a menüben, a további beállítások megtekintéséhez.
gombra a menüben, a további beállítások megtekintéséhez.
Ha elvégezte a kívánt módosításokat az Űrlapbeállítás panelen, koppintson a Kész elemre.
Az űrlapból való kilépéshez koppintson egy másik lapra vagy űrlapra.
Adatok beírása űrlapok segítségével
Amikor adatokat ad meg egy űrlap egyes bejegyzéseihez, a Numbers automatikusan hozzáadja az adatokat a linkelt táblázathoz.
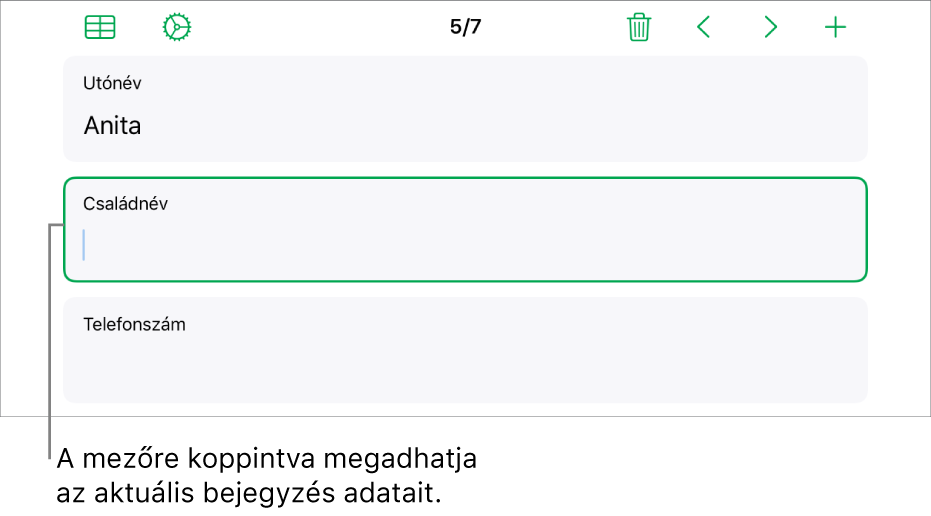
Koppintson a szerkeszteni kívánt űrlap lapjára.
Koppintson egy mezőre, majd adja meg a bejegyzés adatait.
Hozzáadhat, törölhet és ugrálhat a bejegyzések között, az adatok begyűjtése érdekében. Lásd: Bejegyzések hozzáadása, eltávolítása és átrendezése.
A táblázat összes adatának megtekintéséhez koppintson az
 gombra.
gombra.Az űrlapokhoz linkelt táblázatok a táblázat bármely más tábláihoz hasonlóan szerkeszthetők.
Bejegyzések hozzáadása, eltávolítása és átrendezése
Az űrlapok egyes bejegyzései a táblázat egyedülálló sorainak felelnek meg. Például, ha egy ifjúsági sportcsapat neveit és szülői kontakt információit kívánja begyűjteni, minden egyes csapattaghoz külön adhat hozzá bejegyzéseket.
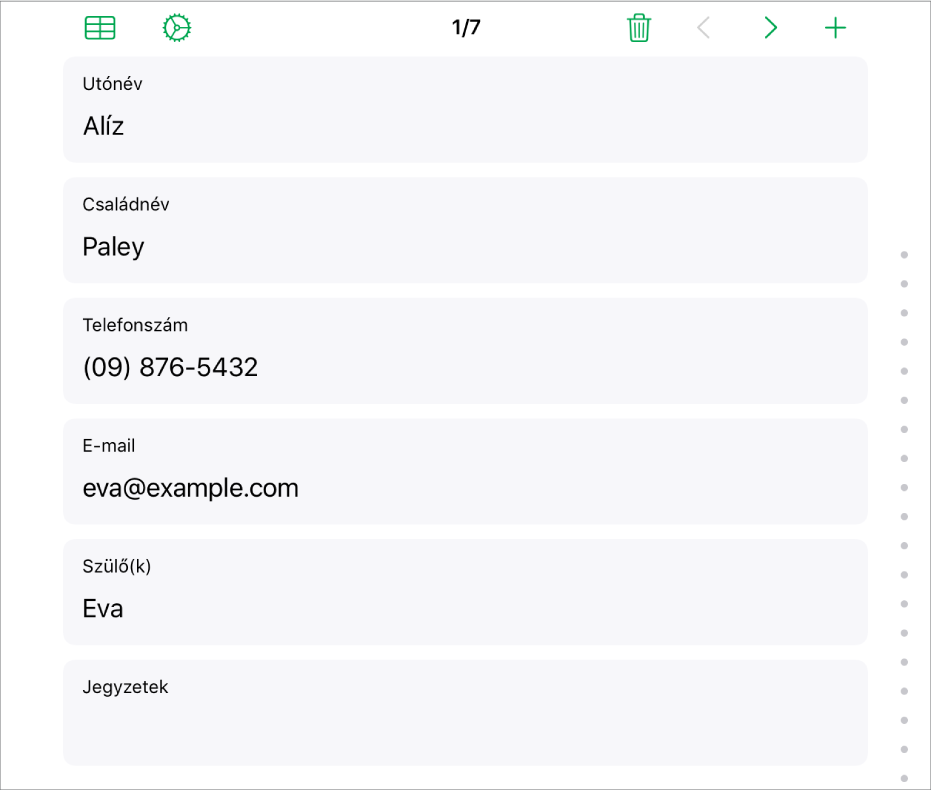
Koppintson a szerkeszteni kívánt űrlap lapjára.
A bejegyzések hozzáadásához, törléséhez vagy átrendezéséhez végezze el az alábbi műveletek bármelyikét:
Bejegyzés hozzáadása: Koppintson a
 gombra.
gombra.Egy új sor is hozzá lesz adva a linkelt táblázathoz.
Az aktuális bejegyzés törlése: Koppintson a
 gombra.
gombra.A bejegyzéshez kapcsolódó sor, és a sorban tárolt adatok is törlődnek a linkelt táblázatból.
Ugrás az előző vagy következő bejegyzésre: Koppintson az
 vagy a
vagy a  gombra.
gombra.Bejegyzések áttekintése: A képernyő jobb oldalán húzza fel vagy le a pontokat.
Bejegyzések átrendezése: Koppintson az
 gombra a linkelt táblázat megtekintéséhez, majd mozgassa el az átrendezni kívánt bejegyzésnek megfelelő sort.
gombra a linkelt táblázat megtekintéséhez, majd mozgassa el az átrendezni kívánt bejegyzésnek megfelelő sort.Az űrlap bejegyzéseinek a sorrendje a táblázatsorok sorrendjének megfelelően változik.
Megjegyzés: Ha a vezérlők felül nem láthatók, előfordulhat, hogy rá kell koppintania a Kész elemre az Űrlapbeállítás panelen, hogy visszatérhessen a bejegyzések listájához.
Az űrlapból való kilépéshez koppintson egy másik lapra vagy űrlapra.
Tipp: Az ujjával vagy az Apple Pencillel is írhat az űrlap mezőibe. Lásd: Kézírás konvertálása szöveggé.