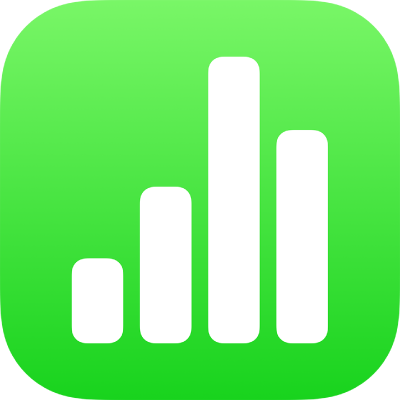
Szegély hozzáadása objektumhoz vagy munkalaphoz az iPad Numbers alkalmazásában
Megadhat egy szegélyt (például képkeretet vagy pontozott vonalat) egy kép, alakzat, szövegmező vagy videó körül, majd módosíthatja a szegély vastagságát, színét és más tulajdonságait. Az alakzatokat arra is használhatja, hogy keretet hozzon létre a lap körül.

Megjegyzés: A diagramszegélyek hozzáadásával vagy módosításával kapcsolatos további tudnivalókért lásd: Táblázat rácsvonalainak és színeinek módosítása. A táblázatszegélyek hozzáadásával vagy módosításával kapcsolatos további tudnivalókért lásd: Táblázat rácsvonalainak és színeinek módosítása az iPad Numbers alkalmazásában.
Szegély hozzáadása vagy módosítása egy objektum körül
Koppintással jelöljön ki egy képet, alakzatot, szövegmezőt vagy videót, vagy jelöljön ki több objektumot.
A diagramszegélyek hozzáadásával vagy módosításával kapcsolatos további tudnivalókért lásd: Szegély és háttér hozzáadása egy diagramhoz az iPad Numbers alkalmazásában.
Koppintson a
 gombra, majd koppintással kapcsolja be a Szegélyt.
gombra, majd koppintással kapcsolja be a Szegélyt.A szegély stílusának, színének és szélességének megadásához használja a megjelenő vezérlőket.
Szegély hozzáadása a munkalap köré
Ha szegéllyel – például folytonos vagy pontozott vonallal – szeretne körbevenni egy lapot, először adjon egy négyzet alakzatot a laphoz, majd módosítsa úgy az alakzat attribútumait, hogy szegélyként viselkedjen. Módosíthatja például az alakzat méretét, beállíthatja, hogy ne legyen kitöltése (színkitöltés helyett), hogy ne takarja el a munkalapon az egyéb objektumokat stb.
A fekvő tájolásban megnyitott Numbersben koppintson az
 gombra az eszközsoron.
gombra az eszközsoron.Koppintson az Egyszerű kategóriában egy négyzetre vagy lekerekített sarkú téglalapra a hozzáadásához.
Húzza el az alakzat körül megjelenő kék pontokat, amíg az alakzat külső szegélye el nem éri a megfelelő szegélyméretet.
Koppintson a
 gombra, majd a Stílus elemre.
gombra, majd a Stílus elemre.Koppintson a Kitöltés elemre, koppintson az Előbeállítás lehetőségre, és legyintsen balra, és koppintson a Nincs kitöltés elemre.
Ha a szegéllyel körülvett területhez háttérszínt szeretne beállítani, koppintson egy kitöltési lehetőségre. Az objektumot átlátszóbbá teheti, hogy ne takarja el a többi objektumot a munkalapon.
Koppintson a
 gombra a Stílus lapra történő visszatéréshez.
gombra a Stílus lapra történő visszatéréshez.Koppintással kapcsolja be a Szegély beállítást.
A szegély stílusának, színének és vastagságának kiválasztásához használja a megjelenő vezérlőket.
Az átlátszóságot az Átlátszatlanság csúszka elhúzásával módosíthatja (a vezérlők alján).
Az oldalon található objektumok mögötti szegély elmozgatásához koppintson az Elrendezés gombra, majd húzza a csúszkát teljesen balra.
Ha azt szeretné, hogy a szegély zárolva legyen, és ne tudjon véletlenszerűen elmozdulni, koppintson az Elrendezés elemre (a vezérlők tetején), majd a Zárolás lehetőségre.
Ha kész, koppintson egy tetszőleges helyre a munkalapon a vezérlők bezárásához.