
Hang rögzítése és átirat készítése a Mac Jegyzetek appjában
Közvetlenül a jegyzetében rögzíthet hangot, és átiratot készíthet róla, valamint a felvételeket a kapcsolódó megjegyzésekkel, ellenőrzőlistákkal és dokumentumokkal együtt tárolhatja a jegyzet szövegtörzsében. Felvételkészítés közben szerkesztheti is a jegyzetet, így bármikor feljegyezhet valami fontosat.
Megjegyzés: A jelen útmutatóban bemutatott valamennyi Jegyzetek funkció elérhető iCloud-emlékeztetők használata esetén. Más szolgáltatóktól származó fiókok esetében egyes funkciók nem érhetők el.
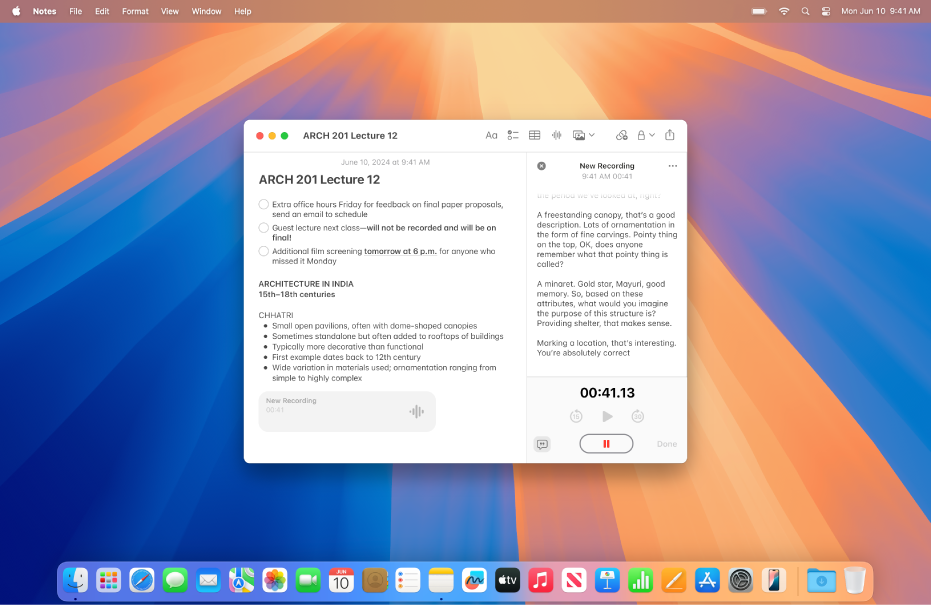
Hangfelvétel készítése
Rögzíthet hangot, szüneteltetheti és folytathatja a felvételt közvetlenül a jegyzetből.
Nyissa meg a Jegyzetek appot
 a Macjén.
a Macjén.Nyisson meg egy jegyzetet, vagy kattintson az
 gombra egy új jegyzet létrehozásához.
gombra egy új jegyzet létrehozásához.Kattintson az eszközsor
 gombjára.
gombjára.Ha készen áll a felvételre, kattintson a
 gombra a hang részleteit bemutató szakaszban.
gombra a hang részleteit bemutató szakaszban.Tegye a következők valamelyikét:
Felvétel szüneteltetése: Kattintson a
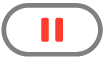 gombra a felvétel ideiglenes szüneteltetéséhez.
gombra a felvétel ideiglenes szüneteltetéséhez.Felvétel folytatása: Kattintson a
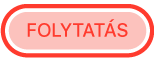 gombra a felvétel folytatásához.
gombra a felvétel folytatásához.
Ha végzett a felvétellel, kattintson a
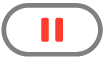 gombra.
gombra.Másik lehetőségként kattintson a félkövér címre, adjon meg nevet a felvétenek, majd nyomja meg a Return billentyűt.
Kattintson a Kész gombra.
Munka közben a módosítások automatikusan mentve vannak.
Hangfelvétel lejátszása
Nyissa meg a Jegyzetek appot
 a Macjén.
a Macjén.Kattintson a
 gombra a hangfelvételen a jegyzet törzsében.
gombra a hangfelvételen a jegyzet törzsében.A hangfelvétel lejátszása közben az alábbi dolgokat teheti:
Szüneteltetés és folytatás: Kattintson a
 gombra a szüneteltetéshez. Kattintson a
gombra a szüneteltetéshez. Kattintson a  gombra a lejátszás folytatásához
gombra a lejátszás folytatásáhozUgrás vissza vagy előre: Kattintson a
 gombra a hátraugráshoz és a
gombra a hátraugráshoz és a  gombra az előreugráshoz (15 másodperces lépésekben).
gombra az előreugráshoz (15 másodperces lépésekben).
Hangfelvétel módosítása
Miután létrehozott egy felvételt, azt bármikor módosíthatja- például hozzáadhat még a felvétel végéhez, vagy módosíthatja a címet.
Nyissa meg a Jegyzetek appot
 a Macjén.
a Macjén.Nyissa meg a jegyzetet, amely azt a hangfelvételt tartalmazza, amelyet módosítani szeretne.
Kattintson duplán a hangfelvételre a hang részleteit tartalmazó szakasz megnyitásához.
Tegye a következők egyikét:
Hozzáadás egy felvételhez: Menjen a felvétel végére, majd nyomja meg a
 gombot.
gombot.A felvétel címének módosítása: Kattintson a
 gombra, majd kattintson az Átnevezés lehetőségre. Adja meg az új nevet, majd nyomja meg a Return billentyűt.
gombra, majd kattintson az Átnevezés lehetőségre. Adja meg az új nevet, majd nyomja meg a Return billentyűt.
Amikor végzett a módosításokkal, kattintson a Kész elemre.
A módosítások automatikusan mentve vannak a jegyzetébe.
Hang átírása
Kereshet az élő hangátiratokban, vagy kombinálhatja őket más megjegyzésekkel, ellenőrzőlistákkal vagy dokumentumokkal is.
Megjegyzés: M1 vagy újabb chippel rendelkező Maceken a hangos átiratok akkor érhetők el, ha az eszköz nyelvének az angol lett megadva (Ausztráliára, Kanadára, Új-Zélandra, Dél-Afrikára, az Egyesült Királyságra és az Egyesült Államokra lokalizálva).
Nyissa meg a Jegyzetek appot
 a Macjén.
a Macjén.Kattintson duplán a hangfelvételre a hang részletei szakasz megnyitásához, majd tegye a következők egyikét:
Az átirat megtekintése: Kattintson a
 gombra.
gombra.Keresés az átiratban: Kattintson a
 gombra, majd a „Keresés átiratban” lehetőségre.
gombra, majd a „Keresés átiratban” lehetőségre.Az átírat másolása: Kattintson a
 gombra, majd kattintson az Átirat másolása lehetőségre. Az átirat jegyzetbe való beillesztéséhez kattintson a jegyzet szövegtörzsébe, majd nyomja le a Command-V billentyűkombinációt.
gombra, majd kattintson az Átirat másolása lehetőségre. Az átirat jegyzetbe való beillesztéséhez kattintson a jegyzet szövegtörzsébe, majd nyomja le a Command-V billentyűkombinációt.
Ha M1 vagy újabb chippel rendelkező Macje van, az Apple Intelligence segítségével elkészítheti hangfelvételek összefoglalóit. Lásd: Hangfelvételek összefoglalása.
Hangfelvétel mentése, megosztása vagy törlése
A hangfelvételeket elmentheti a Dokumentumok mappájába, vagy megoszthatja őket másokkal.
Nyissa meg a Jegyzetek appot
 a Macjén.
a Macjén.Kattintson duplán a hangfelvételre a hang részletei szakasz megnyitásához, kattintson a
 gombra, majd tegye a következők egyikét:
gombra, majd tegye a következők egyikét:Hangfelvétel megosztása: Kattintson a Hang megosztása gombra, majd válasszon ki egy beállítást.
Hangfelvétel mentése: Kattintson a Melléklet mentése gombra, válasszon egy helyet, ahová menteni szeretné a felvételt, adja meg a címet (ha még nem tette meg), majd kattintson a Mentés gombra.
Hangfelvétel törlése: Kattintson a Törlés gombra.