
Táblázat hozzáadása a Mac Jegyzetek appjában
Ha frissített iCloud-jegyzeteket vagy a Macen tárolt jegyzetek appot használja macOS 10.13 vagy újabb rendszeren, akkor a jegyzetekhez táblázatokat is hozzáadhat.
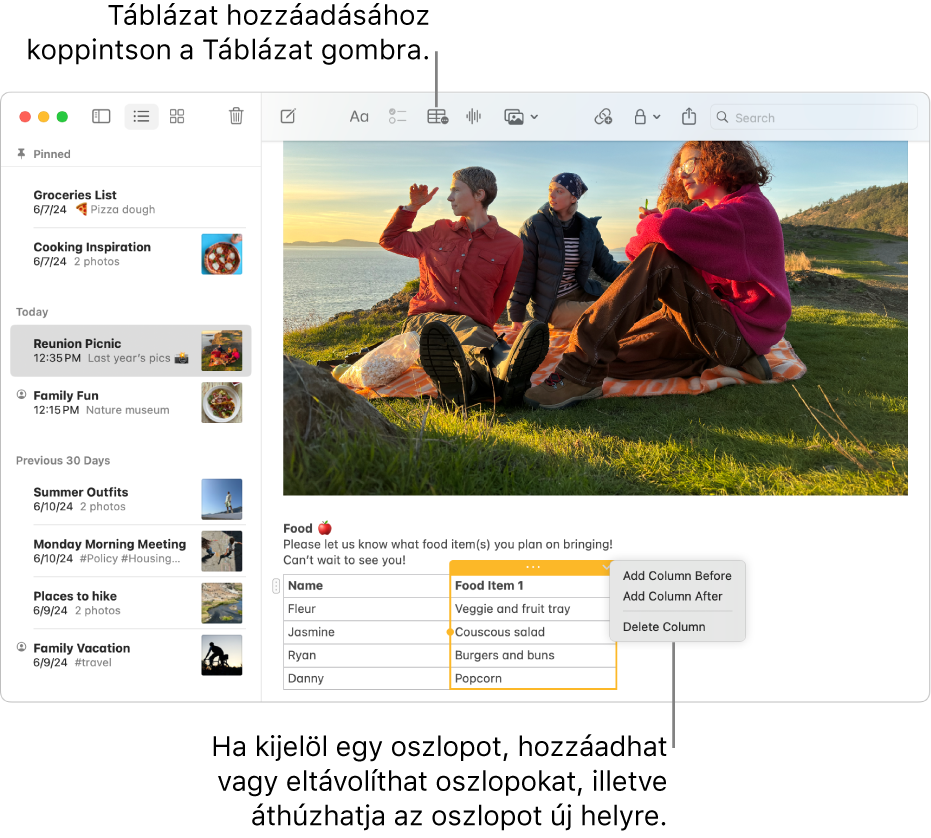
Táblázat hozzáadása
Nyissa meg a Jegyzetek appot
 a Macjén.
a Macjén.Nyisson meg egy jegyzetet, majd kattintson oda, ahol hozzá szeretné adni a táblázatot.
Kattintson a
 gombra, vagy válassza ki a Formátum > Táblázat lehetőséget.
gombra, vagy válassza ki a Formátum > Táblázat lehetőséget.A rendszer két oszlopot és két sort tartalmazó üres táblázatot ad hozzá a jegyzethez.
Tegye a következők valamelyikét:
Szöveg beírása cellába: Kattintson a kívánt cellára, majd kezdje el a gépelést.
Használhat gépelési javaslatokat, ha vannak.
Navigáció a táblázaton belül: A táblázat cellái között a Tab billentyűvel, illetve a nyílbillentyűkkel lépkedhet.
Szöveg beillesztése a táblázatba: Kattintson a kívánt cellára, majd válassza ki a Szerkesztés > Beillesztés lehetőséget.
Törlődnek a névvel rendelkező stílusok, például a Egyenlő betűtávolságú vagy az Alcímsor.
Egyszerre több cella kijelölése: Húzza át a szöveget egy vagy több cellába.
A kijelölt cellákat egy doboz veszi körül.
Ha teljes sort vagy oszlopot szeretne kijelölni, lásd: Sorok és oszlopok kezelése.
A táblázat áthelyezése: Jelölje ki a táblázatot, majd húzza az új helyre.
Tipp: Ki is másolhatja a táblázatot egy másik appból (például a Safariból vagy a Pagesből), és beillesztheti a Jegyzetek appba. A Jegyzetek app nem minden formázást támogat.
Sorok és oszlopok kezelése
Nyissa meg a Jegyzetek appot
 a Macjén.
a Macjén.Nyisson meg egy jegyzetet, amelyben egy táblázat van, amit módosítani szeretne.
Kattintson a táblázatra, majd a kívánt sor kijelöléséhez a tőle balra lévő
 elemre, illetve a kívánt oszlop kijelöléséhez a fölötte lévő
elemre, illetve a kívánt oszlop kijelöléséhez a fölötte lévő  elemre.
elemre.Tegye a következők valamelyikét:
Több sor vagy oszlop kijelölése: Húzza a sorban vagy az oszlopban található kijelölő fogót (színes pont).
Sorok vagy oszlopok hozzáadása, illetve törlése: Kattintson a
 gombra, majd válasszon ki egy opciót.
gombra, majd válasszon ki egy opciót.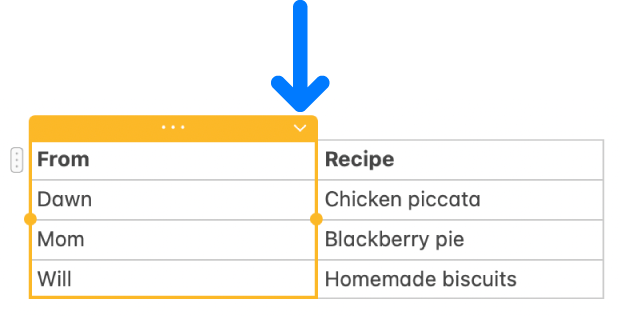
Sor vagy oszlop áthelyezése: A kívánt sor vagy oszlop kijelölése után kattintson, majd tartsa nyomva az egérgombot, amíg úgy nem látszik, hogy a sor vagy oszlop kiemelkedik a táblázatból, végül pedig húzza az új helyre.
Sor vagy oszlop másolása: Válassza a Szerkesztés > Másolás lehetőséget, vagy nyomja le a Command–C billentyűkombinációt.
Sor vagy oszlop beillesztése: Egy sor vagy oszlop másolását követőn válassza a Szerkesztés > Beillesztés lehetőséget vagy a Command-V billentyűparancsot, hogy beillessze egy másik helyre ugyanabban a táblázatban.
Új táblázat létrehozásához illessze azt be egy jegyzet szövegtörzsébe.
Egy sor vagy oszlop tartalmának törlése: Válassza ki a Szerkesztés > Törlés lehetőséget, vagy nyomja meg a Delete billentyűt.
Ha a sor vagy oszlop üres, ezzel azonnal törli a sort vagy oszlopot.
Formázás alkalmazása sorban vagy oszlopban: Használja a Formázás menü parancsait vagy a billentyűparancsokat. (Használhatja a Touch Bart is.)
A táblázat aljához úgy is hozzáadhat új sort, ha a táblázat utolsó cellájában állva megnyomja a Tab vagy a Return billentyűt.
Szöveg konvertálása táblázattá
Nyissa meg a Jegyzetek appot
 a Macjén.
a Macjén.Nyisson meg egy jegyzetet, majd tegye a következők valamelyikét:
Szöveg konvertálása táblázattá: Jelöljön ki a jegyzetben lévő szövegből egy vagy több bekezdést, majd kattintson a
 gombra, majd válassza a Formátum > Táblázat lehetőséget. A kijelölt szöveget a rendszer táblázattá alakítja.
gombra, majd válassza a Formátum > Táblázat lehetőséget. A kijelölt szöveget a rendszer táblázattá alakítja.Táblázat visszakonvertálása szöveggé: Kattintson bárhová a táblázaton belülre, majd kattintson a
 lehetőségre, majd válassza ki az „Átalakítás szöveggé” elemet.
lehetőségre, majd válassza ki az „Átalakítás szöveggé” elemet.