
E-mail-mellékletek megjelölése a Mac Mail appjában
Ha az éppen írt üzenethez képet vagy PDF-dokumentumot ad, a Korrektúrával írhat vagy rajzolhat a mellékletre, elforgathatja vagy körbevághatja azt, vagy alakzatokat és aláírást adhat hozzá.
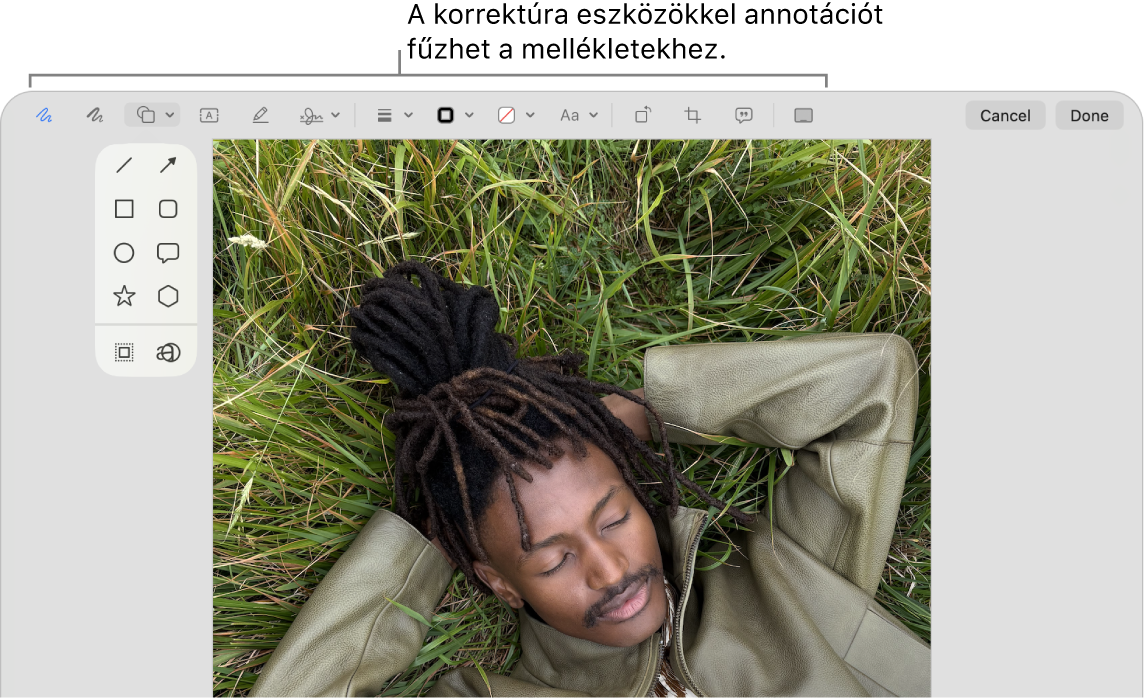
Tipp: A Jelölőeszközök segítségével közvetlenül az üzenethez adhatja hozzá a saját maga által készített rajzokat. A Control billentyűt nyomva tartva kattintson az üzenet törzsében tetszőleges helyre, és válassza a Rajz beszúrása parancsot.
Nyissa meg a Mail appot
 a Macjén.
a Macjén. Mozgassa a mutatót egy olyan kép vagy PDF-fájl fölé, amelyet hozzáadott az üzenethez.
Kattintson a melléklet jobb felső sarkában megjelenő
 felugró menüre, majd válassza ki a Jelölés lehetőséget.
felugró menüre, majd válassza ki a Jelölés lehetőséget.Ha a felugró menü nem látható, elképzelhető, hogy engedélyeznie kell a Korrektúrát. Válassza az Apple menü

 elemére (előfordulhat, hogy lefelé kell görgetnie). Kattintson az Indítóelemek és bővítmények lehetőségre, ugorjon a Bővítmények részhez, majd kattintson a Kategória szerint lehetőségre. Kattintson a Műveletek elem mellett található
elemére (előfordulhat, hogy lefelé kell görgetnie). Kattintson az Indítóelemek és bővítmények lehetőségre, ugorjon a Bővítmények részhez, majd kattintson a Kategória szerint lehetőségre. Kattintson a Műveletek elem mellett található  gombra, majd kapcsolja be a Korrektúra lehetőséget.
gombra, majd kapcsolja be a Korrektúra lehetőséget.Használja az eszközöket a kép vagy PDF jelölésének elhelyezéséhez.
A korrektúraelemek méretének módosításához helyezze a mutatót közel a szélekhez, majd húzza el a kék fogantyúkat.
Ha meg szeretne kettőzni egy alakzatot, szöveget vagy aláírást, tartsa nyomva az Option billentyűt, miközben elhúzza az elemet; a sárga segédjelzések segítenek az elemek igazításában.
Eszköz
Leírás
Vázlat

Rajzoljon egy alakzatot egyetlen vonással.
Ha a rajzát az app szabványos alakzatként ismeri fel, lecseréli arra az alakzatra. Ha inkább az eredeti rajzot szeretné használni, válassza ki a megjelenített palettáról.
Rajzolás

Rajzoljon egy alakzatot egyetlen vonással. Vastagabb és sötétebb vonal húzásához nyomja le erősebben az ujját a trackpaden.
Ez az eszköz csak Force Touch trackpaddel rendelkező Maceken jelenik meg.
Alakzatok

Kattintson egy alakzatra, majd húzza a kívánt helyre. Az alakzat átméretezéséhez használja a kék fogantyúkat. Ha a fogantyúk zöld színűek, módosíthatja velük az alakzatot.
Az alakzatokat az alábbi eszközökkel nagyíthatja és emelheti ki:
Kiemelés
 : Húzza a kiemelést a kívánt helyre. Az átméretezéshez használja a kék színű fogantyúkat.
: Húzza a kiemelést a kívánt helyre. Az átméretezéshez használja a kék színű fogantyúkat.Nagyítás

Szöveg

Gépelje be a szöveget, majd húzza a szövegdobozt a kívánt helyre.
Kijelölés kiemelése

Kiemelheti a kijelölt szövegeket PDF-dokumentumokban.
Aláírás

Ha az aláírások megjelennek, kattintson egyre, majd húzza a kívánt helyre. Az átméretezéshez használja a kék színű fogantyúkat.
Egy új aláírás létrehozásával kapcsolatban, lásd: PDF-űrlapok kitöltése és aláírása a Mac Megtekintő appjában.
Alakzat stílusa

Az alakzatban használt vonalak vastagságának és típusának módosítása, valamint árnyék hozzáadása.
Szegély színe

Az alakzatban használt vonalak színének módosítása.
Kitöltési szín

Az alakzaton belül használt szín módosítása.
Szövegstílus

A betűtípus vagy a betű stílusának és színének módosítása.
Forgatás balra
 vagy Forgatás jobbra
vagy Forgatás jobbra 
Kattintson a
 ikonra az elem forgatásához balra. A további forgatáshoz folytassa a kattintást.
ikonra az elem forgatásához balra. A további forgatáshoz folytassa a kattintást.Az elem forgatásához jobbra nyomja meg és tartsa lenyomva az Option billentyűt, majd kattintson a forgatás
 lehetőségre, amíg el nem készül az elem elforgatásával.
lehetőségre, amíg el nem készül az elem elforgatásával.Körbevágás

Az elem egy részének elrejtése. Húzza a sarkokon található fogantyúkat addig, amíg csak a megtartani kívánt terület látszik a keret szélein belül. Húzással a keretet is áthelyezheti. Amikor elkészült, kattintson a Körbevágás gombra.
Képleírás

Megadhatja, megtekintheti és szerkesztheti képek leírását. (Az eszköz kiemelve látható, ha a kép rendelkezik leírással.)
A képernyőolvasókkal leolvasható képleírások hasznosak lehetnek olyan személyek számára, akik nehezen látják az online képeket. Például, a VoiceOver, a Mac beépített képernyőolvasójának használata esetén a VO-Shift-L billentyűkombinációhoz tartozó VoiceOver-parancs használatával meghallgathatja a VoiceOver kurzornál található kép leírását.
Űrlapkitöltés

Gépelje be a szöveget a PDF-űrlap mezőibe.
Annotáció



Annotáció hozzáadása az elemhez, a közelben lévő iPhone


 , és válasszon készüléket. Az eszköz kiemelve jelenhet meg, ezzel jelezve, hogy a készülék csatlakozik. Ha használat nélkül szeretné leválasztani a készüléket, kattintson ismét az eszközre.
, és válasszon készüléket. Az eszköz kiemelve jelenhet meg, ezzel jelezve, hogy a készülék csatlakozik. Ha használat nélkül szeretné leválasztani a készüléket, kattintson ismét az eszközre.Megjegyzés: Ha elemek aláírásához vagy annotálásához kívánja használni a közeli iPhone-ját vagy iPadjét, azoknak meg kell felelniük a Folyamatosság funkció rendszerkövetelményeinek. Tekintse meg a következő Apple-támogatási cikket: Az Apple-eszközök folytonossági funkcióinak rendszerkövetelményei.
Ha végzett, kattintson a Kész gombra.
Egészen az üzenet elküldéséig hozzáadhat vagy megváltoztathatja az annotációkat. Küldés után az annotációk a kép vagy PDF-fájl részévé válnak, és Ön és címzettjei nem tudnak módosítani rajtuk.