
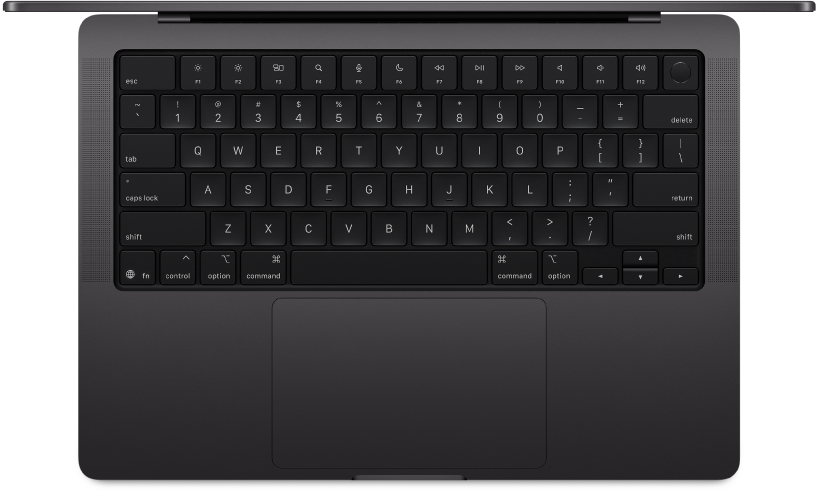
Ismerje meg az új Macjét
Egy gyors bemutatást kaphat a MacBook Pro portjairól, csatlakozóiról, kiegészítőiről és más funkcióiról.

Kezdhetjük?
A MacBook Prót elindíthatja a fedél felnyitásával vagy egy tetszőleges billentyű megnyomásával. Kövesse a Beállítási asszisztens utasításait, és máris elkezdheti használni a számítógépet.

Ha Ön új Mac-felhasználó
Felfedezheti, mire képes az új MacBook Pro a macOS Tahoe rendszerrel. Az alábbi tippek és trükkök segítenek a beállításban, legfőképpen akkor, ha Windows-számítógépről vált át.
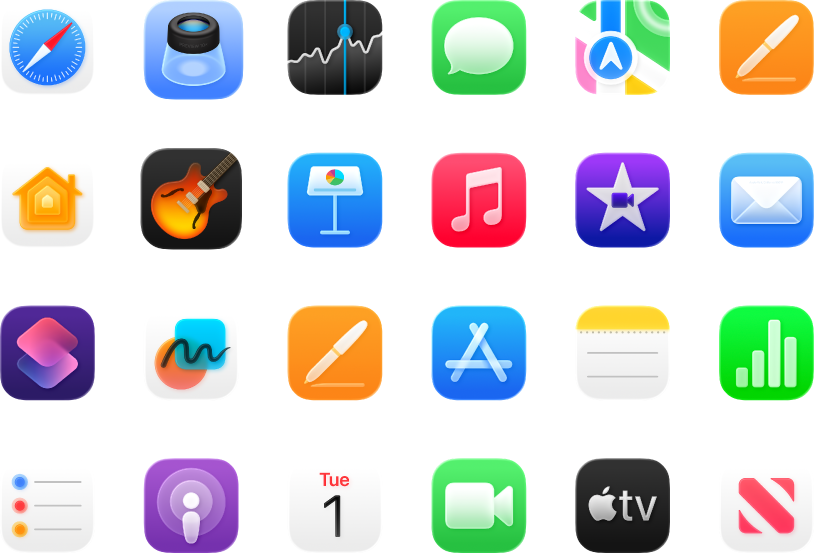
Még többre lesz képes
MacBook Prója előre telepített appokkal érkezik, amelyek segítségével kapcsolatban maradhat, alkothat, órákig szórakozhat stb.
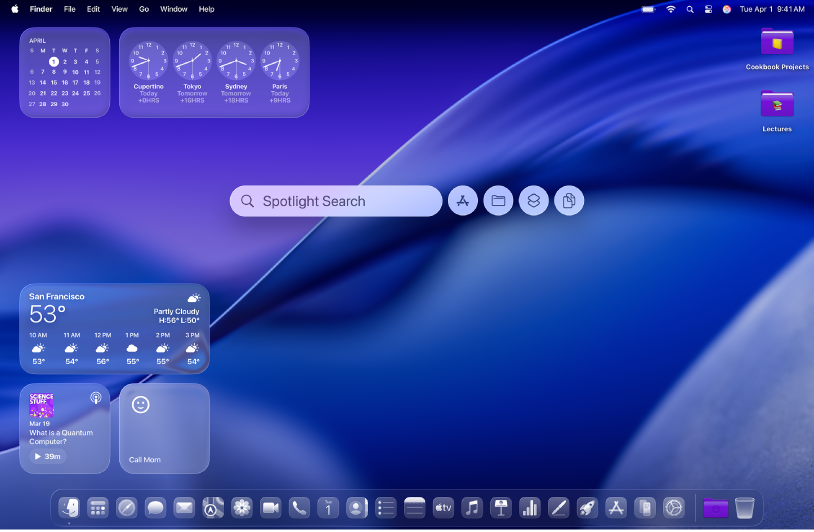
Új funkciókat fedezhet fel
A Mac felhasználói útmutatójában megismerheti a macOS Tahoe és a gyárilag telepített appok újdonságait.
Ez az Alapvető tudnivalók a MacBook Próról útmutató az aktuális MacBook Pro modellekhez. Az útmutató felfedezéséhez kattintson az oldal tetején lévő Tartalomjegyzék elemre, vagy írjon be egy szót vagy kifejezést a keresőmezőbe.
További segítségért keresse fel a MacBook Pro támogatási webhelyét.