A MacBook Pro használata külső kijelzővel
Egy külső kijelzőt, például Apple Studio Displayt, illetve egy kivetítőt vagy nagyfelbontású televíziót használhat a MacBook Próval. A MacBook Prón lévő HDMI and Thunderbolt portok támogatják a videókimenetet.
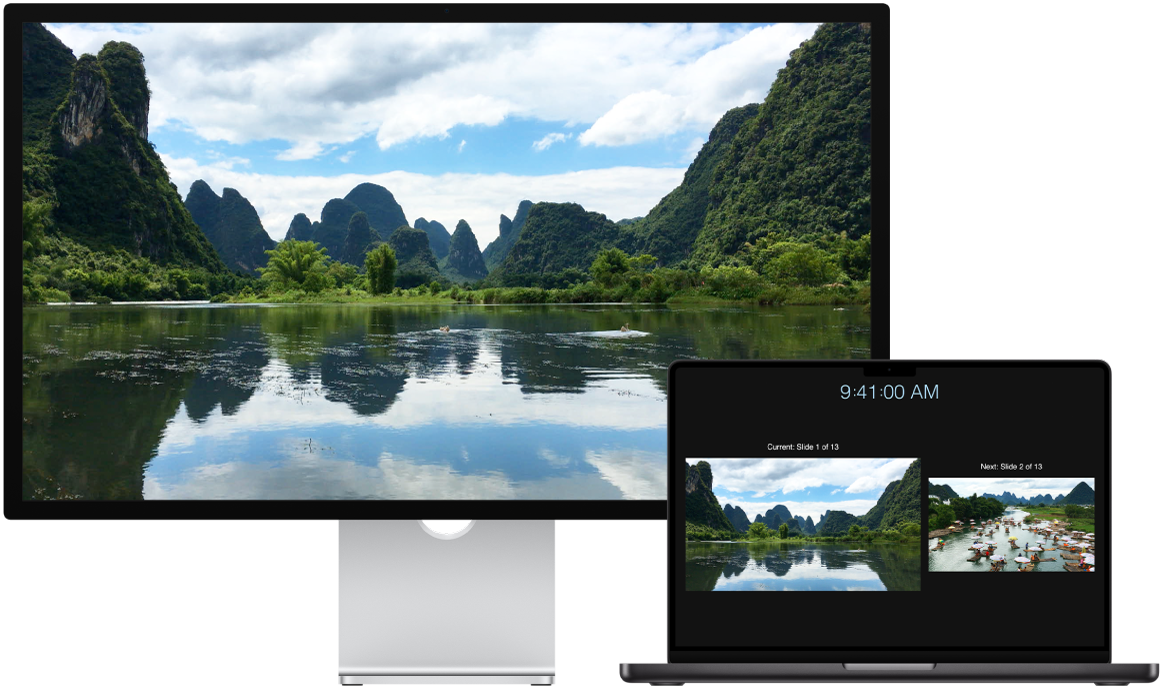
Első lépések
A kijelző és a MacBook Pro csatlakoztatása előtt csatlakoztassa a kijelzőt áramforráshoz.
A megfelelő kábel használata a kijelzőhöz. Tekintse meg a kijelzőhöz mellékelt dokumentációt, és győződjön meg arról, hogy a megfelelő kábellel rendelkezik a kijelző csatlakoztatásához.
A MacBook Prón található portok azonosítása. Mielőtt kijelzőt csatlakoztatna a MacBook Próhoz, érdemes megismerni, milyen portokkal rendelkezik a Macje. A MacBook Prója portjainak és azok helyzetének megismeréséhez lásd: A MacBook Pro megismerése. Ha további információkat szeretne megtudni a különböző típusú portokról és azok működéséről, akkor tekintse meg a következőt: A Macen található portok azonosítása.
Kijelző csatlakoztatása a MacBook Próhoz
MacBook Pro M5 vagy M4 Pro chippel. A Mac típusától függően akár két külső kijelzőt is csatlakoztathat a következő konfigurációkban:
Csatlakoztathat egy legfeljebb 6K felbontású, 60 Hz-es külső kijelzőt a Thunderbolt-port, és egy legfeljebb 4K felbontású, 144 Hz-es kijelzőt a HDMI-port segítségével.
Csatlakoztathat maximum kettő, legfeljebb 6K (60 Hz) felbontású külső kijelzőt a Thunderbolt-portok segítségével.
Csatlakoztathat továbbá egyetlen legfeljebb 8K felbontású, 60 Hz-es kijelzőt vagy legfeljebb 4K felbontású 240 Hz-es kijelzőt a HDMI-port segítségével.
MacBook Pro M4 Max chippel. A Mac típusától függően akár négy külső kijelzőt is csatlakoztathat a következő konfigurációkban:
Csatlakoztathat maximum három legfeljebb 6K felbontású, 60 Hz-es külső kijelzőt a Thunderbolt-portok, és egy legfeljebb 4K felbontású, 144 Hz-es kijelzőt a HDMI-port segítségével.
Csatlakoztathat maximum kettő legfeljebb 6K felbontású, 60 Hz-es külső kijelzőt a Thunderbolt-portok, és egy legfeljebb 8K felbontású, 60 Hz-es vagy egy legfeljebb 4K felbontású, 240 Hz-es külső kijelzőt a HDMI-port segítségével.
8K-s kijelzők MacBook Próval történő használatával kapcsolatos további információkért tekintse meg az alábbi Apple-támogatási cikket: 8K-s kijelző használata Macekkel.
Ha nincs tisztában vele hány külső kijelzőt támogat a MacBook Prója, leellenőrizheti a műszaki adatokat. Nyissa meg a Rendszerbeállításokat, válassza a Súgó > A MacBook Pro műszaki adatai menüpontot, majd keresse meg a Videotámogatás lehetőséget (előfordulhat, hogy lefelé kell görgetnie).
Kijelző vagy kivetítő csatlakoztatása a MacBook Próhoz. Igény szerint számos különféle típusú kijelzőt és kivetítőt csatlakoztathat a MacBook Próhoz. Ha a kijelző kábele olyan csatlakozóval rendelkezik, amely nem illeszthető be a MacBook Prón lévő Thunderbolt-portokba, egy külön megvásárolható adaptert is használhat a kijelző csatlakoztatásához.
USB-C-kijelző: Csatlakoztassa a kijelzőt a MacBook Pro egyik Thunderbolt-portjához.
HDMI-kijelző: Csatlakoztassa a HDMI-kijelző kábelét a MacBook Pro HDMI-portjához.
VGA-kijelző vagy -kivetítő: A kijelzőt vagy projektort USB-C többportos VGA-adapterrel csatlakoztathatja a MacBook Pro Thunderbolt-portjához.
Ha a kijelző kábele olyan csatlakozóval rendelkezik, amely nem egyezik meg azzal a porttal, amelyet használni szeretne, akkor előfordulhat, hogy használhatja adapterrel (külön kell megvásárolni). A MacBook Próhoz használható adapterekről további információkat a következő leírásokból tudhat meg: Adapterek és kábelek a MacBook Próhoz és Adapterek a Mac Thunderbolt- és USB‑C-portjához.
Adapter vásárlásához és az elérhetőséggel kapcsolatos és egyéb információkért látogasson el az apple.com/hu webhelyre, illetve a helyi Apple Store-ba vagy más forgalmazóhoz. A megfelelő termék kiválasztásához tekintse át a kijelző dokumentációját, vagy kérjen segítséget a kijelző gyártójától.
Megjegyzés: A MacBook Pro az Apple Pro Display XDR-t és az Apple Studio Displayt is egyaránt támogatja. A beállításához tekintse meg az alábbi Apple-támogatási cikkeket: Az Apple Pro Display XDR beállítása és használata és Az Apple Studio Display beállítása és használata.
Apple TV használata AirPlayjel. Ha olyan HDMI-kijelzővel rendelkezik, amely Apple TV-hez van csatlakoztatva, akkor a MacBook Pro képernyőjének tartalmát a tévé képernyőjére tükrözheti az AirPlay funkcióval. A részletekért lásd: Tartalmak streamelése nagyobb képernyőre az AirPlayjel.
A kijelző csatlakoztatása után
Kijelzők beállítása és elrendezése. Egy külső kijelző vagy kivetítő csatlakoztatása után nyissa meg a Rendszerbeállításokat, és kattintson a Kijelzők lehetőségre az oldalsávon, ahol beállíthatja a kijelzők elrendezését, kiválaszthatja, hogy melyik kijelzőt szeretné fő kijelzőként használni, továbbá megadhatja a felbontást és a képfrissítési sebességet (Hz). Ha növeli a kijelző képfrissítési sebességét, akkor az optimális teljesítmény érdekében alacsonyabb felbontást válasszon.
Ha tükrözni szeretné a képernyőjét, kattintson arra a kijelzőre, amelyre tükrözni szeretné a tartalmat, majd válassza ki a Tükrözés lehetőséget a „Használat módja” menüben.
Használhat kijelzőt, amikor a MacBook Pro be van zárva. Miután külső kijelzőt csatlakoztatott a MacBook Próhoz, zárja le a fedelet. Továbbra is használhatja a MacBook Prót a csatlakoztatott kijelzővel, valamint a csatlakoztatott kiegészítőkkel. Kiegészítő csatlakoztatásához lásd: Kiegészítők használata a MacBook Próval.
Hibaelhárítás. Külső kijelzővel kapcsolatos hiba elhárításával kapcsolatosan, lásd: Ha a küső kijelző sötét vagy alacsony felbontással jelenik meg.