Keresés a weben a Safarival
Szupergyors sebességgel, optimalizált akkumulátor élettartammal és hatékony beépített adatvédelmi megoldásokkal böngészhet az interneten. A Safari gördülékenyen szinkronizálhatja a jelszavait, könyvjelzőit, előzményeit, lapjait és egyebeket az összes olyan eszköze között, amelyeken ugyanazzal az Apple-fiókkal van bejelentkezve, így mindig ugyanazt a Safarit látja, bárhol is böngésszen.

Kezdőlap módosítása. Kezdőlap kiválasztásával egyedivé teheti böngészőjét. Válassza a Safari > Beállítások menüpontot, majd kattintson az Általános lehetőségre. Adja meg a weboldal címét a Kezdőlap mezőben. Ha az aktuálisan megnyitott weboldalt szeretné beállítani, kattintson a Beállítás az aktuális oldalra gombra.
Kezdjen el keresni. Kezdjen el begépelni egy szót vagy egy weboldal címét, és a Safari megjeleníti az egyező webhelyeket, illetve a javasolt webhelyeket. A Safari kezdőoldalán kiválaszthatja a kedvenc vagy gyakran felkeresett webhelyeket.
Egyszerűbb olvasás a weben. Az intelligensebb, átdolgozott Olvasóval a weboldalakat – például egy receptet, hírcikket vagy blogposztot – az egyszerű olvasást elősegítő formátumban, hirdetések, navigációs elemek vagy más figyelemelterelő tényezők nélkül tekintheti meg. Kattintson az 

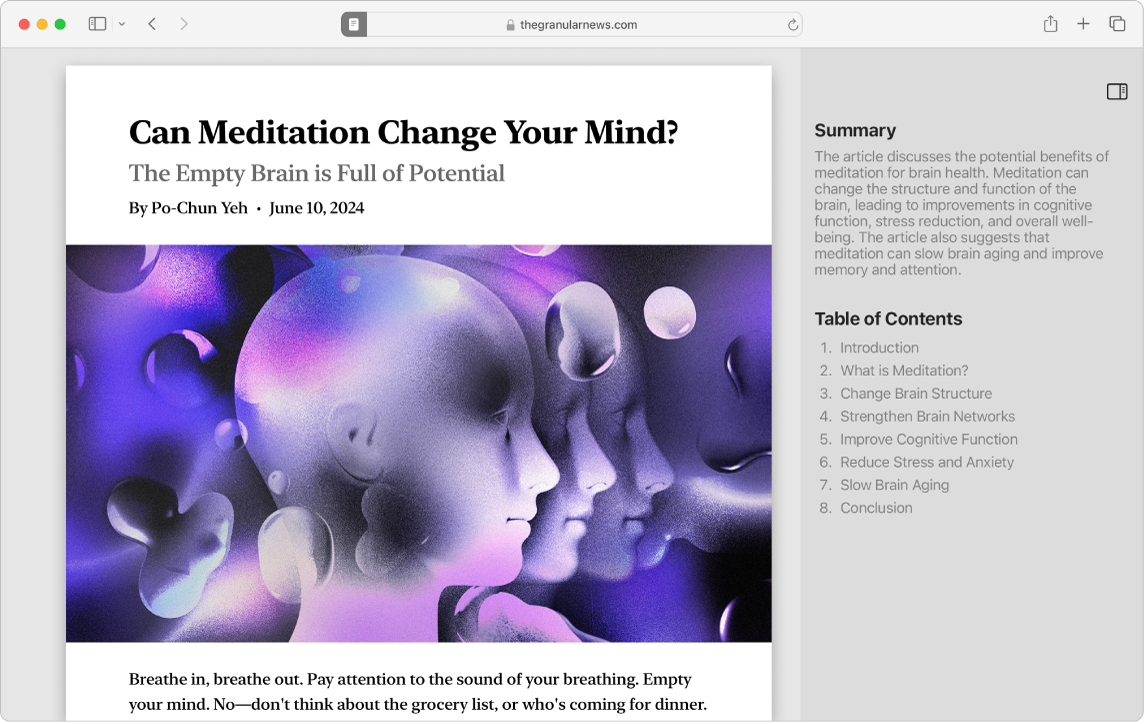
Könyvjelzők hozzáadása és megtekintése. Elmentheti a gyakran látogatott oldalakat – kedvenc áruházait, online híroldalakat stb. – könyvjelzői közé, hogy gyorsan elérhesse azokat. Az éppen megtekintett oldal könyvjelzőzéséhez, kattintson a 


Rendszerezés lapokkal. Elkerülheti, hogy az ablakok rendetlenséget okozzanak íróasztalán. A lapokkal egyszerre több weboldalt is megtekinthet egyetlen Safari-ablakban. Új lap megnyitásához kattintson a 
Vásárlás Apple Pay segítségével. A Safariban végzett online vásárlásai során az Apple Pay használatával egyszerűen, biztonságosan és bizalmasan vásárolhat a Macjén a webhelyeken. Ha az Apple Payt választja egy webhelyen, a hitelesítéshez és a vásárlás véglegesítéséhez helyezze könnyedén az ujját a MacBook Pro Touch ID-érzékelőjére. A fizetést továbbá az iPhone-ja és az Apple Watcha segítségével is jóváhagyhatja.
Az Apple Pay használata esetén az Apple soha nem menti el az Ön Apple Cardjának és más bankkártyájának vagy hitelkártyájának adatait, és soha nem osztja meg azokat a kereskedővel. További információkért tekintse meg a következő Apple‑támogatási cikkeket: Az Apple Pay beállítása, Vásárlás az Apple Pay használatával és Az Apple Pay szolgáltatáshoz használt kártyák módosítása vagy eltávolítása.
Megjegyzés: Az Apple Pay és az Apple Card nem minden országban és régióban érhető el. Az Apple Payjel kapcsolatos információkért látogasson el az Apple Pay oldalra. A jelenlegi kártyakibocsátókkal kapcsolatos további információkat a következő Apple-támogatási cikkben tekintheti meg: Az Apple Pay szolgáltatásban résztvevő bankok. Az Apple Carddal kapcsolatos további információért lásd: Apple Card támogatás.
Privát böngészés használata. Létrehozhat egy privát böngészőablakot a Fájl > Új privát ablak menüpont kiválasztásával. A privát böngészés használatával a Safari nem jegyzi meg az előzményeket, segít megelőzni, hogy a webhelyek nyomon kövessék Önt, teljes mértékben blokkolja, hogy az ismert nyomkövetők betöltődjenek az oldalakon, és eltávolítja azokat a nyomkövetőket, amelyek azonosítják Önt böngészés közben az URL-címek alapján.
Ha jobban meg szeretné ismerni, hogyan kezeli egy webhely az Ön adatait, kattintson az Adatvédelmi jelentés gombra 

További információk. Lásd: Safari felhasználói útmutató.