 Mail
Mail
A Mail lehetővé teszi, hogy egyetlen appban hozzáférjen az összes e-mail fiókjához. Az alkalmazás a legtöbb népszerű e-mail szolgáltatással használható. Ilyen például az iCloud, a Gmail, a Yahoo Mail és az AOL Mail.
Az összes e-mail egy helyen. Unja már, hogy több webhelyen is be kell jelentkeznie az e-mail fiókjai megtekintéséhez? A Mail alkalmazásban beállíthatja az összes fiókját, így az összes üzenetét egy helyen tekintheti meg. Válassza a Mail > Fiók hozzáadása elemet.
Kérje meg a Sirit. Mondjon a következőkhöz hasonló parancsokat: „Email Laura about the trip.”
Megkeresheti a megfelelő üzenetet. A keresőmezőbe gépelve megtekintheti a lekérdezéséhez leginkább illő üzenetjavaslatokat. A macOS Ventura új intelligens keresési funkcióval bővült, amely még pontosabb eredményeket biztosít, észleli a helyesírási hibákat és rákeres a keresett kifejezés szinonimáira is. Az Intelligens keresés részletesebb nézetet biztosít a megosztott tartalmakról és egyebekről is, az e-mail-üzenetek keresése közben.
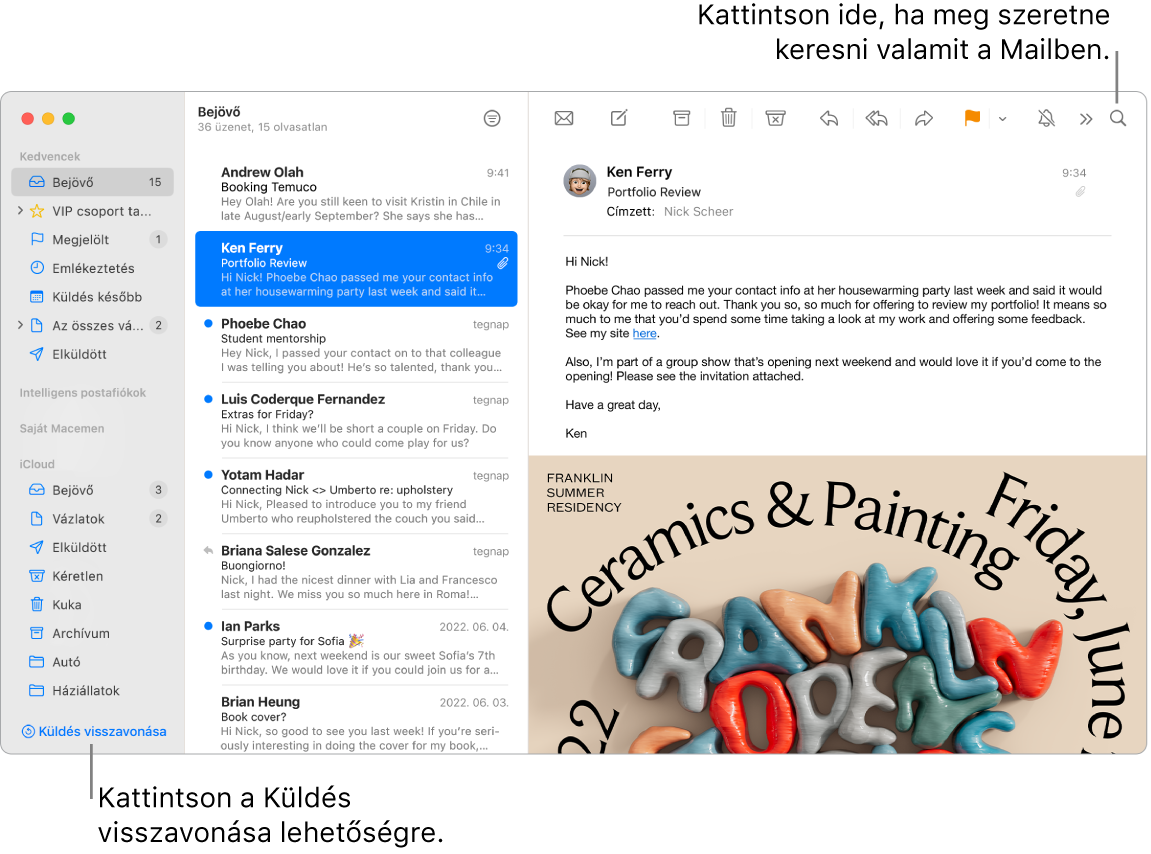
Üzenetek kezelése. A Bejövő postafiókban lehetősége van csak azokat az üzeneteket megjeleníteni, amelyeket látni szeretne. Blokkolhat bizonyos feladókat, ha üzeneteiket közvetlenül a Kukába helyezi át, illetve közvetlenül a Mailben némíthatja el a túlzottan aktív szálakat, és leiratkozhat levelezőlistákról.
Ütemezett küldés. A macOS Venturában ütemezheti az e-mail-üzeneteket, hogy azok a tökéletes pillanatban kerüljenek kiküldésre. Az üzenet szerkesztése közben kattintson a Küldés gomb mellett található legördülő menüre. Válassza ki az egyik javasolt időpontot a listából vagy a Küldés később lehetőséget egy másik dátum és idő megadásához.
Küldés visszavonása. Könnyedén visszavonhat egy korábban elküldött e-mail-üzenetet, mielőtt az eléri a címzett bejövő postafiókját. Kattintson a Küldés visszavonása elemre a Mail oldalsávjának alján a küldést követő 10 másodpercen belül. Továbbá azt is testreszabhatja, hogy mennyi ideig tudja visszavonni egy e-mail küldését. A Mailben válassza a Beállítások > Írás menüpontot, majd válasszon ki egy lehetőséget a Küldés visszavonásának késleltetése mellett található felugró menüből.
Hatékonyság és rendszerezettség. A Mail figyelmezteti Önt, ha megfeledkezik az üzenete egy fontos részéről, például a címzettről. A Mail intelligens módon képes a bejövő postafiók tetejére mozgatni azon elküldött e-mail-üzeneteket, amelyekre nem érkezett választ. Így könnyedén küldhet utánkövető e-maileket.
Emlékeztetők kérése. Válassza ki a dátumot és az időt, amikor emlékeztetőt szeretne kapni egy olyan e-mailről, amelyet korábban már elolvasott, de nem tért vissza hozzá. A Control billentyűt lenyomva kattintson bármelyik e-mailre a bejövő levelei között, majd kattintson az Emlékeztetés lehetőségre. Válassza ki, hogy mikor szeretne emlékeztetőt kapni, és az adott időpontban a rendszer az üzenetet a bejövő levelei tetejére helyezi át.
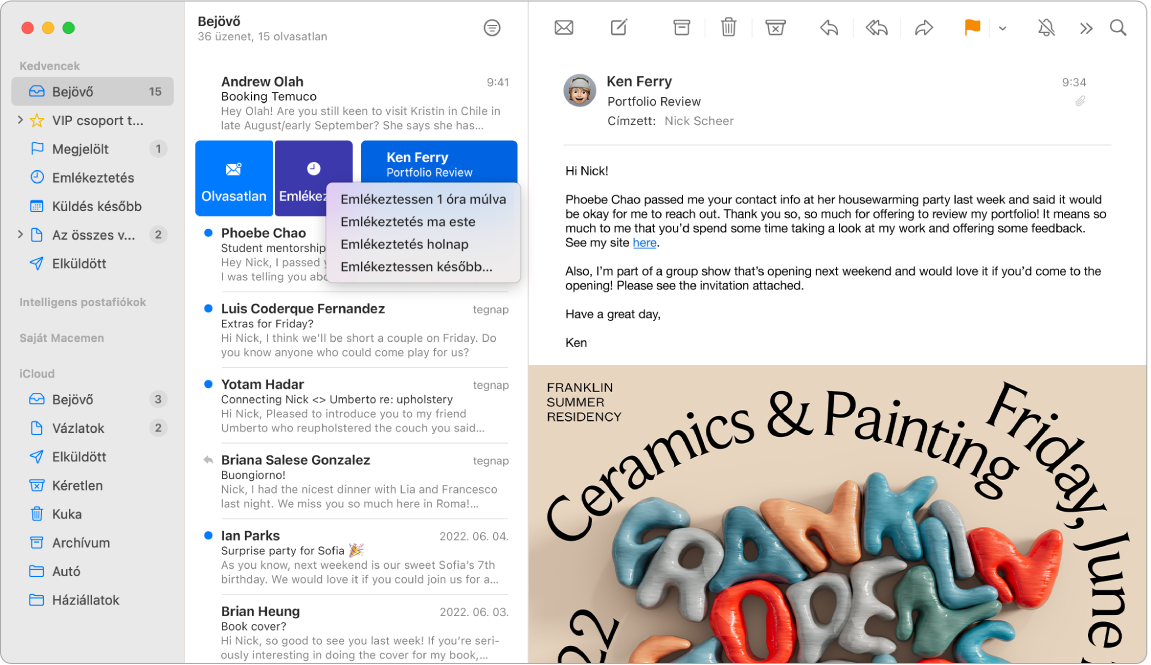
Közvetlenül a Mailből adhat hozzá eseményeket és kontaktokat. Amikor olyan üzenetet kap, amely új e-mail-címet vagy eseményt tartalmaz, az üzenet Hozzáadás gombjára kattintva egyszerűen hozzáadhatja a Kontaktokhoz vagy Naptárhoz. Ha erősen kattint a címre, megnyithatja a Térképeket, ahol megtekintheti az adott helyet.
Megóvhatja személyes adatait. Az Adatvédelem funkció meggátolja, hogy az e-mail-feladók hozzáférjenek az Ön Mail-tevékenységével kapcsolatos adatokhoz. A bekapcsolását követően elrejti az Ön IP-címét, hogy a küldők ne kapcsolhassák azt össze a további online tevékenységeivel, illetve ne állapíthassák meg az Ön helyzetét. Továbbá meggátolja, hogy a küldők láthassák, hogy Ön megnyitotta-e az e-mailt. Kapcsolja be a Mail Beállítások > Adatvédelem menüpontban, majd ellenőrizze A Mail-tevékenység védelme beállítást.
Az e-mail-cím elrejtése. Ha rendelkezik iCloud+-előfizetéssel, szükség szerint létrehozhat korlátlan mennyiségű egyedi, véletlenszerű e-mail-címeket (pl. egy webhely űrlapjának kitöltésre során). Ha létrehoz egy e-mail-címet egy webhelyhez az E-mail-cím elrejtése funkcióval, oly módon küldhet és fogadhat üzeneteket, hogy a valódi e-mail-címét nem kell megosztania, és a webhely által küldött üzenetek az Apple ID-jával társított e-mail-címére lesznek továbbítva. A Mac iCloud beállításaiban vagy az iCloud.com Fiókbeállításaiban bármikor létrehozhat, kezelhet vagy letilthat E-mail-cím elrejtése címeket. Tekintse meg az Egyedi, véletlenszerű e-mail-címek létrehozása az E-mail-cím elrejtése és az iCloud+ segítségével című részt az iCloud felhasználói útmutatójában.
Fordítás pillanatok alatt. Jelölje ki a lefordítani kívánt szöveget, a Control billentyűt lenyomva tartva kattintson a kijelölt szövegre, válassza a Fordító elemet, majd válasszon ki egy nyelvet. Az Ön által begépelt szöveg lefordításához kattintson a „Lecserélés fordítással” lehetőségre.
További nyelveket is letölthet offline munkavégzéshez – válassza az Apple menü ![]() > Rendszerbeállítások menüpontot a Macen, majd kattintson az oldalsáv Általános elemére. Válassza a jobb oldalon található Nyelv és régió lehetőséget, majd kattintson a Fordítási nyelvek gombra alul. Nem minden nyelv érhető el. Tekintse meg a Fordítás a Macen részt a macOS felhasználói útmutatójában.
> Rendszerbeállítások menüpontot a Macen, majd kattintson az oldalsáv Általános elemére. Válassza a jobb oldalon található Nyelv és régió lehetőséget, majd kattintson a Fordítási nyelvek gombra alul. Nem minden nyelv érhető el. Tekintse meg a Fordítás a Macen részt a macOS felhasználói útmutatójában.
Az összes üzenet testreszabható. Egyetlen kattintással hozzáadhat emojikat és fotókat. A fotókat kiválaszthatja a fotókönyvtárból, vagy elkészítheti őket az iPhone-on vagy iPaden. Hozzáadhat az iPhone-on vagy iPaden rajzolt skicceket is. Ha további információt szeretne arról, hogyan szúrhat be fotókat és skicceket más eszközökről, tekintse meg a következőket: A Mac Folytonosságkamerája és Folytonosság a skiccelésben és Folytonosság a korrektúrában a Macen.
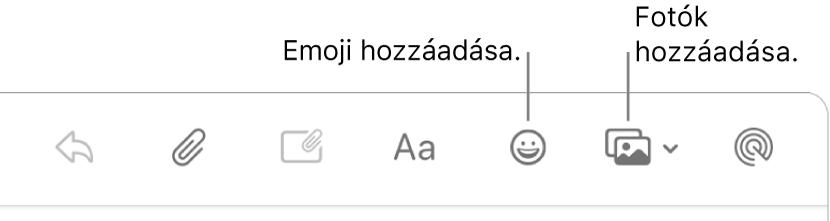
Teljes képernyős nézetet használhat. Amikor a Mailt teljes képernyős nézetben használja, az új üzenetek ablakai automatikusan Split View nézetben nyílnak meg a jobb oldalon, így üzenetírás közben egyszerűen hivatkozhat a bejövő üzenetek fiókjában lévő üzenetek egyikére. Tekintse meg a következő Apple támogatási cikket: Két Mac-app egymás melletti használata a Split View segítségével.
Bejövő üzenetek szűrése Fókusszal. Fiókonként szűrheti a bejövő üzeneteit, hogy kizárólag az Ön számára fontos üzeneteket kapja meg egy adott Fókusz alatt. Offline módban például elnémíthatja a munkahelyi e-mailjeit. Válassza az Apple menü > Rendszerbeállítások menüpontot, majd kattintson az oldalsáv Fókusz elemére. Jelöljön ki egy Fókuszt a jobb oldalon, kattintson a ![]() elemre, és válassza ki a Szűrő hozzáadása lehetőséget a Fókusz-szűrők elem alatt. A Fókuszok hozzáadásával vagy testreszabásával kapcsolatos további információkért, lásd: Fókusz beállítása a Macen.
elemre, és válassza ki a Szűrő hozzáadása lehetőséget a Fókusz-szűrők elem alatt. A Fókuszok hozzáadásával vagy testreszabásával kapcsolatos további információkért, lásd: Fókusz beállítása a Macen.
Egy e-mailről sem marad le. Az olvasatlan üzenetek számának megtekintéséhez kattintson a Mail ikonra a Dockban. Amikor új e-mailt kap, a képernyő jobb felső sarkában is megjelenik egy értesítés, így gyorsan megtekintheti a bejövő üzenetek előnézetét. (Nem szeretne értesítéseket kapni? A kikapcsolásukhoz nyissa meg a Rendszerbeállítások menüpontot, majd kattintson az oldalsáv Értesítések elemére. Válassza az Appértesítések lehetőséget a jobb oldalon, majd kattintson a Mail elemre az értesítési beállítások konfigurálásához.)
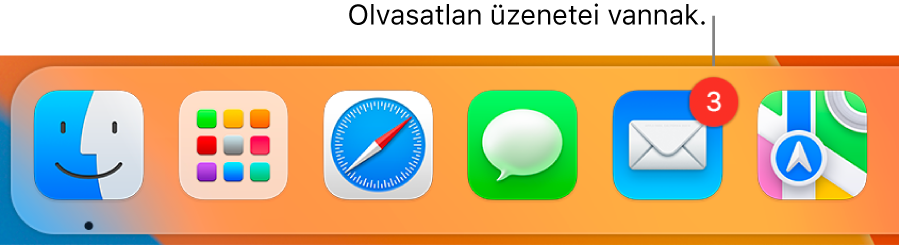
További információk. Lásd: Mail felhasználói útmutató.