
Munka több munkaterületen
Ha az íróasztal zsúfolttá válik a megnyitott alkalmazásablakok miatt, akkor további, munkaterületeknek nevezett íróasztalokkal rendezheti az ablakokat. Ha egy munkaterületen dolgozik, csak az adott munkaterületen lévő ablakokat látja.
A Mission Control segítségével megjelenítheti a Spaces sávot, ahol bélyegképek jelzik a teljes képernyős vagy a Split View nézetben használt munkaterületeket és alkalmazásokat.
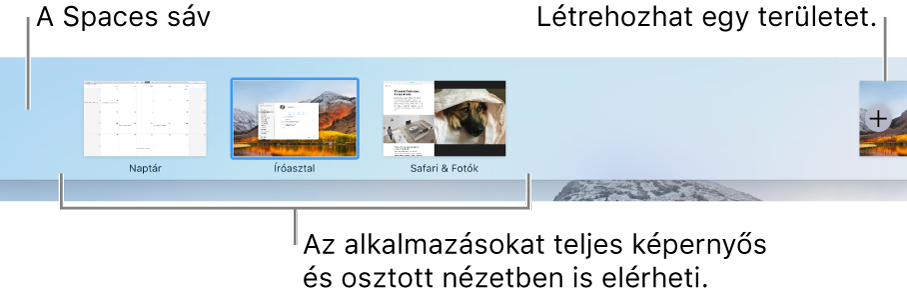
Tipp: Különböző íróasztali háttérképek hozzárendelésével egyedivé varázsolhatja munkaterületeit. Egyszerűen rendeljen Rendszerbeállításokat minden íróasztalhoz (lásd az alkalmazások hozzárendelésére vonatkozó lenti információkat), majd módosítsa az íróasztal háttérképét minden egyes munkaterületen.
Munkaterület létrehozása
Lépjen be a Mission Control alkalmazásba, majd kattintson a Hozzáadás gombra
 a Spaces sávon.
a Spaces sávon.Legfeljebb 16 munkaterületet hozhat létre.
Ha végzett, kattintson egy munkaterületre a Spaces sávon vagy egy ablakra a Mission Control alkalmazásban.
Váltás a munkaterületek között
Tegye a következők valamelyikét:
Legyintsen balra vagy jobbra a trackpaden három vagy négy ujjal. Magic Mouse eszközön legyintsen két ujjal.
Nyomja le a Control billentyűt és a jobb vagy a bal nyílbillentyűt.
Lépjen be a Mission Control alkalmazásba, húzza a mutatót a képernyő tetejéhez a Spaces sáv megjelenítéséhez, majd kattintson egy munkaterületre.
Egy alkalmazásablak áthelyezése az egyik munkaterületről egy másikra
Tegye a következők valamelyikét:
Húzza az ablakot a képernyő szélére. Egy pillanaton belül az ablak átkerül a következő munkaterületre.
Helyezze a mutatót az ablak címsora fölé. Tartsa lenyomva a trackpad vagy az egér gombját, majd nyomja le a Control billentyűt és a jobb vagy a bal nyílbillentyűt.
Lépjen be a Mission Control alkalmazásba azon a munkaterületen, amelyen az áthelyezni kívánt ablak található. Ezután húzza fel az ablakot a használni kívánt munkaterülethez.
Ha az ablakot egy teljes képernyős nézetben lévő alkalmazásra húzza a Spaces sávon, akkor Split View nézetben használhatja az alkalmazásokat.
Alkalmazások hozzárendelése munkaterületekhez
Ha egy alkalmazást (vagy Rendszerbeállításokat) egy bizonyos munkaterülethez rendel hozzá, akkor az alkalmazás mindig ezen a munkaterületen nyílik majd meg.
Nyomja le és tartsa lenyomva az alkalmazás ikonját a Dock területén.
Lehetséges, hogy először meg kell nyitnia az alkalmazást, hogy látható legyen az ikonja a Dock területén.
A megjelenő helyi menüben válassza a Beállítások lehetőséget, majd tegye a következők valamelyikét:
Összes íróasztal: Az alkalmazás minden munkaterületen megnyílik.
Ez az íróasztal: Az alkalmazás csak a jelenlegi munkaterületen nyílik meg. Ha teljes képernyőn használja az alkalmazást, az a saját munkaterületén jelenik meg.
Asztal a(z) [számú] kijelzőn: Az alkalmazás a jelenlegi munkaterületen vagy egy adott kijelzőn nyílik meg (ha egynél több kijelző érhető el).
Egyik sem: Az alkalmazás az éppen használt munkaterületen nyílik meg.
Alapértelmezés szerint az alkalmazásra való váltáskor a kijelző automatikusan az alkalmazáshoz tartozó megnyitott ablakokat tartalmazó munkaterületre vált. Például ha egy új Szövegszerkesztő-dokumentumot hoz létre a 3. íróasztalon, de a 2. íróasztalon már vannak megnyitott Szövegszerkesztő-ablakok, akkor az új dokumentum a 2. íróasztalon nyílik meg. A beállítás módosításához válassza az Apple menü > Rendszerbeállítások elemét, majd kattintson a Mission Control elemre.
Egy munkaterület törlése
Lépjen be a Mission Control alkalmazásba, majd húzza a mutatót a képernyő tetejéhez a Spaces sáv megjelenítéséhez.
Helyezze a mutatót a törölni kívánt munkaterület fölé, majd kattintson a megjelenő Törlés gombra
 .
.Ha a munkaterület megnyitott ablakokat tartalmaz, azok át lesznek helyezve egy másik munkaterületre.
A mutatót a Space sávon lévő bélyegkép fölé húzva, majd a megjelenő Kilépés gombra ![]() kattintva gyorsan befejezheti az alkalmazás teljes képernyőben vagy Split View nézetben való használatát.
kattintva gyorsan befejezheti az alkalmazás teljes képernyőben vagy Split View nézetben való használatát.