
Ablakok kezelése az íróasztalon
Ha az alkalmazást vagy a Findert megnyitja, ablak nyílik meg az íróasztalon. Egyszerre csak egy alkalmazás aktív; az alkalmazás neve (félkövéren) és az alkalmazás menüi megjelennek a menüsoron.
Egyes alkalmazások – például a Safari és a Mail – lehetővé teszik egyszerre több ablak vagy különböző típusú ablakok megnyitását. A macOS különféle módszereket kínál a megnyitott alkalmazások és ablakok kezelésére: például egy-egy alkalmazás megnyitott ablakait egyetlen, lapokból álló ablakká egyesítheti.
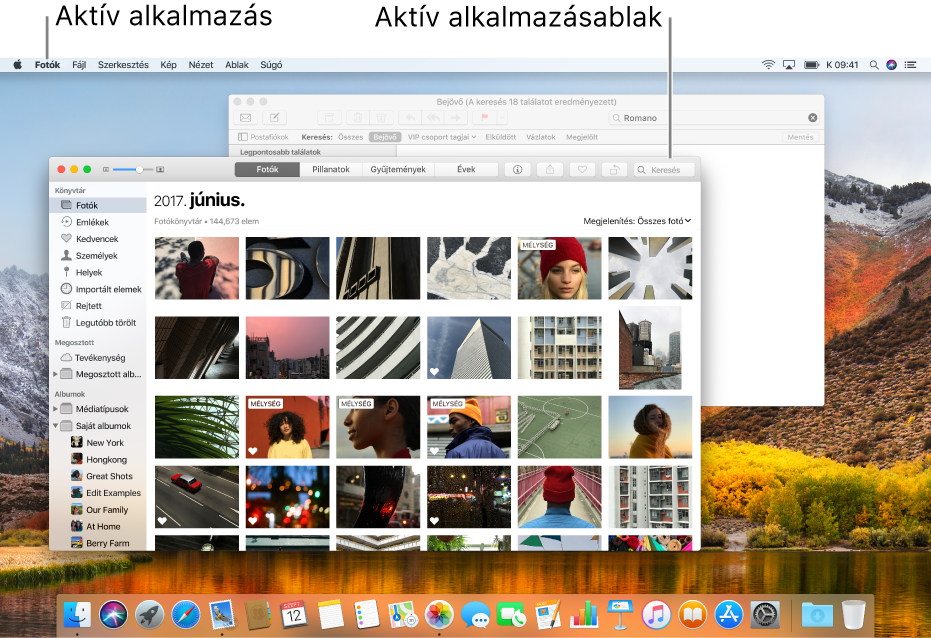
Tipp: Ha gyorsan egyetlen rétegbe szeretné rendezni a megnyitott ablakokat, hogy könnyen észrevehesse a szükségest, nyomja meg a Mission Control billentyűt ![]() (vagy használja a Control Stripet). Az ablakok oldalra helyezéséhez csúsztassa szét a hüvelykujját és három másik ujját a trackpaden. Ha az ablakokat az eredeti pozíciójukba szeretné visszahelyezni, ismételje meg a műveletet.
(vagy használja a Control Stripet). Az ablakok oldalra helyezéséhez csúsztassa szét a hüvelykujját és három másik ujját a trackpaden. Ha az ablakokat az eredeti pozíciójukba szeretné visszahelyezni, ismételje meg a műveletet.
Ablakok áthelyezése, igazítása és egyesítése
Egy ablak áthelyezése: Húzza a kívánt ablakot a címsoránál fogva tetszőleges helyre.
Ablakok igazítása: Húzzon egy ablakot egy másik közelébe – ahogy a másik ablak közelébe kerül, átfedés nélkül igazodik hozzá. Több ablakot is egymás mellé helyezhet.
Ha a szomszédos ablakokat ugyanolyan méretre szeretné hozni, húzza az átméretezni kívánt ablak szélét, és ahogy az a szomszédos ablak széléhez közeledik, ahhoz igazodik, majd megáll.
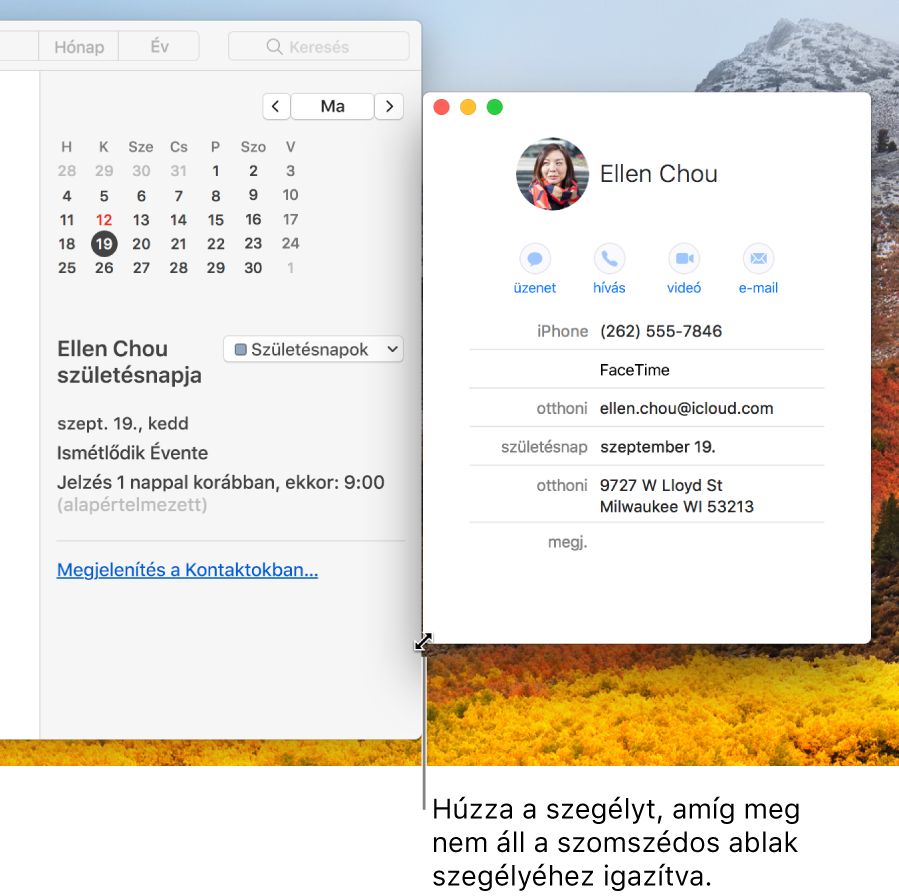
Ablakok egyesítése: Ha egy alkalmazásban több ablak van megnyitva, egyetlen, több lapot tartalmazó ablakká egyesítheti őket (feltéve, hogy ugyanolyan típusú ablakokról van szó). Válassza ki az alkalmazásban az Ablak > Összes ablak egyesítése lehetőséget.
Ha egy lapból ismét különálló ablakot szeretne csinálni, jelölje ki a kívánt lapot, majd válassza ki az Ablak > Lap áthelyezése új ablakba lehetőséget, vagy egyszerűen húzza ki a lapot az ablakból.
Lapok használata ablakban
Számos alkalmazásban csökkentheti az íróasztal zsúfoltságát, ha a dokumentumokat nem külön-külön ablakokban, hanem egy-egy lapon nyitja meg.
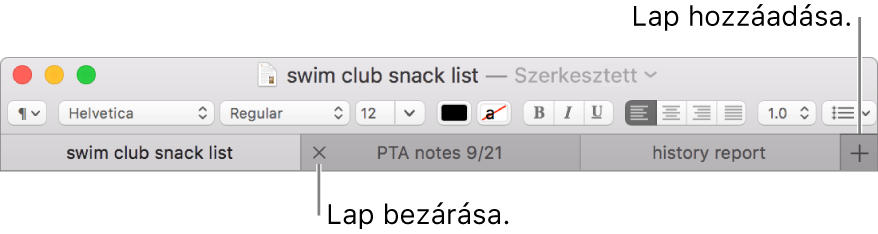
Adja meg, mikor nyíljanak meg a dokumentumok lapokon: Válassza az Apple menü > Rendszerbeállítások lehetőséget, majd kattintson a Dock elemre.
A Dock beállításainak megnyitása
Kattintson a „Lapok előnyben részesítése dokumentumok megnyitásakor” előugró menüre, és válasszon egy lehetőséget: Mindig, Csak teljes képernyős módban vagy Kézileg. Alapértelmezés szerint a dokumentumok csak akkor nyílnak meg lapokon, ha az alkalmazás teljes képernyős.
Lap hozzáadása: Kattintson a lapsávon lévő Új lap gombra
 , vagy válassza ki a Fájl > Új lap elemet, ha rendelkezésre áll.
, vagy válassza ki a Fájl > Új lap elemet, ha rendelkezésre áll.Egyes alkalmazásokban billentyűparanccsal is hozzáadhat lapokat. Ez azon múlik, hogy a lapbeállítás hogyan van megadva a Dock beállításainál. Ha a beállítás Mindig vagy Csak teljes képernyős módban, nyomja meg a Command-N billentyűkombinációt. Ha a beállítás Kézileg, nyomja meg az Alt-Command-N billentyűkombinációt.
Lépkedés a lapok között: Kattintson egy lapra, vagy legyintsen a lapsávon balra vagy jobbra két ujjal. A következő, illetve előző lapra a Control-Tab és a Control-Shift-Tab billentyűkombinációval is átválthat.
Összes lap megjelenítése: Válassza a Nézet > Összes lap megjelenítése lehetőséget. A lapok áttekintésében kattintson arra a lapra, amelyiket meg szeretné nyitni. Ha vissza szeretne térni az aktuális lapra, válassza a Nézet > Kilépés a lap áttekintéséből menüpontot.
Lapok átrendezése: Húzza a kívánt lapot balra vagy jobbra.
Lap bezárása: Vigye az egérmutatót a kívánt lap fölé, majd kattintson a Bezárás gombra
 .
.Az aktuális kivételével az összes lap bezárása: Tartsa lenyomva az Alt billentyűt, és kattintson a Bezárás gombra
 azon a lapon, amelyen tartózkodik.
azon a lapon, amelyen tartózkodik.Lapsáv megjelenítése olyan ablakban, amelyben nincsenek lapok: Válassza ki az adott alkalmazásban a Nézet > Lapsáv megjelenítése elemet, ha rendelkezésre áll.
Tipp: Ha a Dock beállításaiban a lapbeállítás Mindig vagy Csak teljes képernyős módban, akkor gyorsan új ablakot nyithat az Alt-Command-N billentyűkombinációval.
Ablakok átméretezése és kis méretűvé alakítása
Ablak kézi átméretezése: Húzza az ablak szélét (felül, alul és oldalaknál). Azt is megteheti, hogy duplán kattint egy szélre, hogy kibontsa az ablak adott oldalát.
Ablak teljes méretűre nagyítása: Tartsa lenyomva az Alt billentyűt, miközben a zöld színű teljes méretűre nagyítás gombra
 kattint az alkalmazásablak bal felső sarkában. Az előző ablakméret visszaállításához kattintson ismét az Alt billentyűt nyomva tartva a gombra.
kattint az alkalmazásablak bal felső sarkában. Az előző ablakméret visszaállításához kattintson ismét az Alt billentyűt nyomva tartva a gombra.Az alkalmazások címsorára duplán kattintva is teljes méretűre állíthatja az ablakot (ha az ehhez tartozó beállítás „nagyításra” van állítva a Dock beállításaiban).
Ablak kis méretűvé tétele: Kattintson az ablak bal felső sarkában lévő sárga színű kis méret gombra
 , vagy nyomja le a Command–M billentyűkombinációt.
, vagy nyomja le a Command–M billentyűkombinációt. A Dock beállításaiban megadhatja, hogy az ablak kis méretű legyen, ha duplán kattint annak címsorára.
Egyes ablakokat nem lehet áthelyezni és átméretezni.
Gyors váltás alkalmazásablakok között
Ha több alkalmazás és ablak van megnyitva, néha nehéz megtalálni azt, amelyiket használni szeretné. Az alkalmazások között ezekkel a billentyűparancsokkal lépkedhet.
Gyors váltás az előző alkalmazásra: Nyomja le a Command–Tab billentyűkombinációt.
Az összes megnyitott alkalmazáson végiggörgetése: Tartsa lenyomva a Command billentyűt, nyomja meg a Tab billentyűt, és nyomja meg a bal vagy jobb nyíl billentyűt, amíg a kívánt alkalmazáshoz nem jut, majd engedje el a Command billentyűt.
Ha az alkalmazások közti görgetés közben meggondolja magát, és mégsem szeretne alkalmazást váltani, nyomja meg az Esc (Escape) vagy a pont billentyűt, majd engedje el a Command billentyűt.
Ablak bezárása
Kattintson a vörös színű bezárás gombra
 az ablak bal felső sarkában, vagy nyomja le a Command–W billentyűkombinációt.
az ablak bal felső sarkában, vagy nyomja le a Command–W billentyűkombinációt.Ha egy alkalmazásnak több megnyitott ablaka is lehet – mint például a Safarinak vagy a Mailnek –, akkor egy ablak bezárásával az alkalmazás nem záródik be. Az ilyen alkalmazásokból való kilépéshez kattintson az alkalmazás nevére a menüsoron, majd válassza a Kilépés az alkalmazásból parancsot. További információk: Kilépés az alkalmazásokból.
Az aktív alkalmazást a Command-H billentyűkombinációval rejtheti el, és a Command-Q billentyűkombinációval léphet ki belőle.
Számos alkalmazást, mint például a Naptárt vagy a Mailt, teljes képernyős módban is használhat – az alkalmazás kitölti a teljes képernyőt –, illetve, ha megnyit egy második alkalmazást, a kettőt egymás mellett, osztott nézetben is használhatja. További információk: Alkalmazások használata teljes képernyős módban és Split View-ban.