
Táblázatstílusok használata a Mac Keynote alkalmazásában
A táblázat megjelenése egy másik táblázatstílus alkalmazásával módosítható a legegyszerűbben, amit bármikor megtehet.
Ha testre szabja a táblázat megjelenését, és ugyanezeket a módosításokat más táblázatokra is szeretné alkalmazni, létrehozhat egy új táblázatstílust. Az új stílust a téma előre beállított stílusaival együtt menti a rendszer.
A Keynote az egyes attribútumokhoz, például a cellakitöltéshez és a szegélystílushoz tartozó leggyakoribb stílusok alapján dönti el, hogyan hozza létre az új táblázatstílust. Ha például a táblázat többféle betűtípust tartalmaz, az új táblázatstílusba a táblázatban leggyakrabban előforduló betűtípus kerül majd bele.
Másik stílus alkalmazása a táblázatra
Kattintson a táblázatra, majd a Formátum
 oldalsávon kattintson a Táblázat lapra.
oldalsávon kattintson a Táblázat lapra.Válasszon egy másik stílust az oldalsáv tetején megjelenő lehetőségek közül.
Ha vannak további rendelkezésre álló stílusok, kattintson a bal
 vagy a jobb
vagy a jobb  nyílra.
nyílra.
Ha másik táblázatstílus alkalmazása előtt módosította a táblázat megjelenését, az új táblázatstílus megőrzi ezeket a módosításokat. Ha új stílus alkalmazása esetén felül szeretné írni a módosításokat, a Control billentyűt lenyomva tartva kattintson a táblázatstílusra, majd válassza a „Felülírások törlése és stílus alkalmazása” lehetőséget.
Táblázatstílus módosításainak visszavonása
Ha módosította egy táblázat kinézetét, például a cellaszegélyeket, visszavonhatja a módosításokat, és ismét az eredeti táblázatstílust alkalmazhatja.
Kattintson a táblázatra, majd a Formátum
 oldalsávon kattintson a Táblázat lapra.
oldalsávon kattintson a Táblázat lapra.A Control billentyűt lenyomva tartva kattintson az ismét alkalmazni kívánt táblázatstílusra, és válassza a „Felülírások törlése és stílus alkalmazása” lehetőséget.
Táblázat mentése új stílusként
Ha egy táblázat megjelenését megváltoztatta, és menteni szeretné a módosításokat, létrehozhat egy új táblázatstílust, amelyet később ismét felhasználhat. A másokkal megosztott prezentációkban nem lehet hozzáadni új táblázatstílust.
Kattintson arra a táblázatra, amelynek a formázását új stílusként szeretné elmenteni.
A Formátum
 oldalsávon kattintson a Táblázat lapra.
oldalsávon kattintson a Táblázat lapra.Kattintson a táblázatstílusoktól jobbra lévő nyílra, és navigáljon a legutolsó stíluscsoportra, majd kattintson a
 gombra a stílus hozzáadásához.
gombra a stílus hozzáadásához.
Az új táblázatstílust hozzáadja a rendszer az oldalsáv tetején lévő táblázatstílusokhoz. A stílusokat elhúzással tetszés szerint rendezheti.
Egy kép színeit használó táblázatstílus létrehozása
Létrehozhat egy olyan táblázatstílust, amely megfelel egy adott kép színeinek. Ez hasznos lehet, amennyiben vizuálisan is össze szeretné kötni a táblázatban található adatokat és a kép tárgyát.
Az új stílus rendelkezik táblázatcímmel, fejlécsorral és -oszloppal, valamint láblécsorral – mindegyik színe egyezik a képével. Amennyiben az új stílust egy táblázatra alkalmazza, a megfelelő elemek átveszik ezeket a színeket (ha a táblázatban találhatók ilyenek).
Kattintson a prezentáció bármely táblázatára, vagy kattintson az eszközsor
 gombjára, és adjon hozzá egy táblázatot.
gombjára, és adjon hozzá egy táblázatot.A Formátum
 oldalsávon kattintson a Táblázat lapra.
oldalsávon kattintson a Táblázat lapra.Navigáljon a számítógépén egy tetszőleges képhez.
A fényképek közötti böngészéshez kattintson az eszközsor
 gombjára.
gombjára.Húzza a képet az oldalsávban lévő táblázatstílusokhoz.
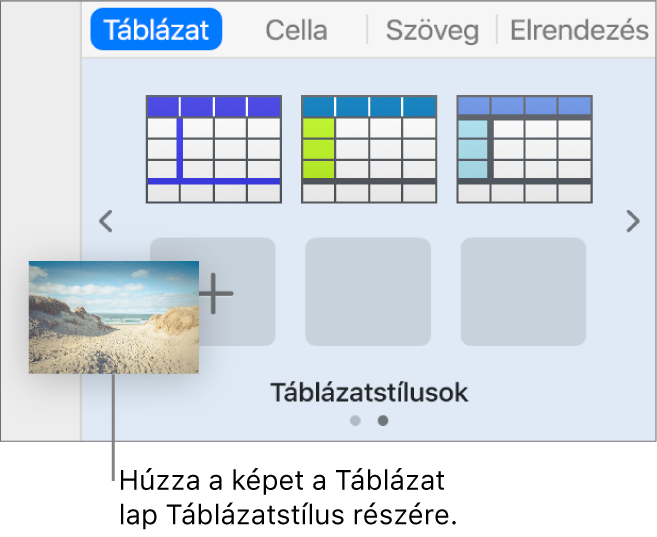
Választhatja azt is, hogy a Control billentyűt lenyomva tartva rákattint egy táblázatstílusra az oldalsávon, a helyi menüből kiválasztja a Stílus létrehozása képből lehetőséget, majd megkeresi a kívánt képet.
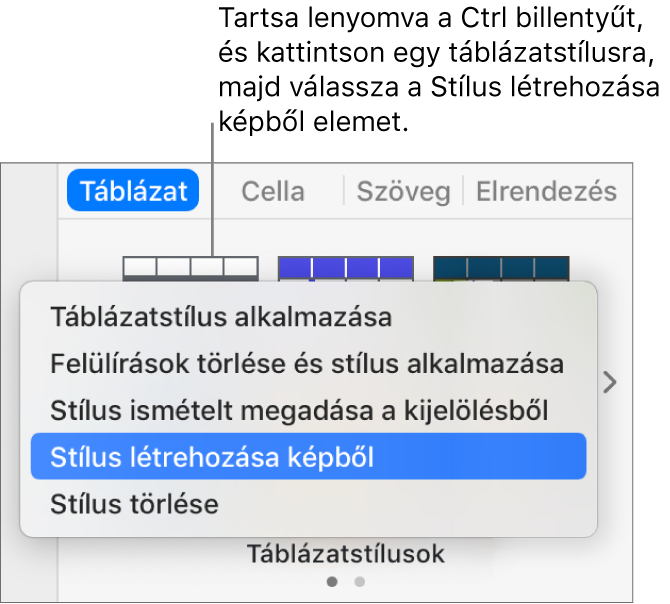
A kép színeit használó új táblázatstílust hozzáadja a rendszer az oldalsáv tetején lévő táblázatstílusokhoz, és nem írja felül azt a stílust, amelyre a Control billentyűt lenyomva kattintott az előugró menü megnyitásához.
Ha alkalmazni szeretné az új stílust a kijelölt táblázatra, kattintson a stílusra az oldalsávon. A rendszer nem alkalmazza automatikusan a stílust a létrehozását követően.
Táblázatstílus újradefiniálása
Az egyazon stílust használó összes táblázat megjelenésének gyors módosításához ismételten definiálhatja a stílust.
Jelöljön ki egy olyan táblázatot, amely a frissíteni kívánt stílust használja, majd igény szerint módosítsa a megjelenését.
Kattintson az éppen módosított táblázatra (ha esetleg már nem lenne kijelölve).
A Formátum
 oldalsávon kattintson a Táblázat lapra.
oldalsávon kattintson a Táblázat lapra.Az oldalsáv tetején a Control billentyűt lenyomva tartva kattintson az újradefiniálni kívánt stílusra, majd válassza a Stílus ismételt megadása a kijelölésből lehetőséget.
Válassza a következők valamelyikét:
Az aktuális stílust használó összes objektum frissítése: Ezzel az adott stílust jelenleg használó összes táblázat megjelenését módosítja.
Az objektumok frissítésének mellőzése és az adott stílus alkalmazásának megszüntetése: Ezzel csak a kijelölt táblázat módosul. A nem frissített táblázatok stílusa törlődik a Stílus lapról, mivel a stílust lecserélték.
Kattintson az OK gombra.
A stílus frissül az oldalsávon, és a stílust használó összes táblázat is frissítve lesz.
Táblázatstílusok rendezése
A táblázatstílusokat átrendezheti az oldalsávon, hogy a leggyakrabban használtakhoz könnyebben hozzáférjen.
Kattintson bármelyik táblázatra a prezentációban.
A Formátum
 oldalsávon kattintson a Táblázat lapra.
oldalsávon kattintson a Táblázat lapra.Kattintson hosszan az áthelyezni kívánt stílusra, majd húzza egy új helyre.
Ha több stílus panellel is rendelkezik, és a panelek között mozgatni szeretné a stílusokat, húzza az adott stílust a bal nyílra
 vagy a jobb nyílra
vagy a jobb nyílra  a másik panel megnyitása érdekében.
a másik panel megnyitása érdekében.
Táblázatstílus törlése
Kattintson bármely táblázatra a dián, majd a Formátum
 oldalsávon kattintson a Táblázat lapra.
oldalsávon kattintson a Táblázat lapra.Tartsa lenyomva a Control billentyűt, és kattintson a törölni kívánt stílusra, majd válassza a Stílus törlése lehetőséget.