
Élő videó hozzáadása a Mac Keynote alkalmazásában
A Mac beépített kamerájának élő videóképét hozzáadhatja egy diához. Használhat iPhone-t, iPadet vagy más küldő kamerát is élő videóforrásként. A prezentáció során csak akkor történik a videó lejátszása, amikor az a dia van megjelenítve, amelyiken látható. A videóforrást bármikor be- és kikapcsolhatja.
Fontos: Élő videó rögzítéséhez a külső kamerákat vagy eszközöket kábel segítségével kell csatlakoztatni a Machez. Több előadóval közös diavetítés során csak a házigazda számítógépéhez csatlakoztatott kamerák vagy eszközök használhatók élő videó forrásaként. Ha többet szeretne megtudni a több együttműködővel közös prezentációkról lásd: Diavetítés több előadóval.
Élő videó hozzáadása
Több élő videóforrást is használhat a prezentációjában, A Keynote a Mac kameráját használja alapértelmezett forrásként, de azt is megteheti, hogy egy iPhone-t vagy iPadet csatlakoztat a számítógépéhez, hogy megossza azok képernyőjét a prezentáció során. Külső digitális kamerával is készíthet videót.
Ha az élő videó forrásaként egy iPhone-t, iPadet vagy digitális fényképezőgépet szeretne használni, kábellel csatlakoztassa az eszközt a Machez.
Ha élő videót szeretne hozzáadni egy diához, Kattintson a
 gombra az eszközsoron, majd válassza az Élő videó lehetőséget.
gombra az eszközsoron, majd válassza az Élő videó lehetőséget.A Mac belső kamerájának élő képe jelenik meg a dián.
Ha egy külső kamerát vagy eszközt szeretne beállítani az élő videó forrásának, a
 Formátum oldalsávon kattintson az Élő videó fülre, kattintson a Forrás gombra, majd kattintson a
Formátum oldalsávon kattintson az Élő videó fülre, kattintson a Forrás gombra, majd kattintson a  gombra.
gombra.Válasza ki a kívánt forrást az Élő videoforrás hozzáadása alsó részén található menüben, Arra is lehetősége van, hogy módosítsa a forrás nevét és bélyegképét. Kattintson a Hozzáadás gombra.
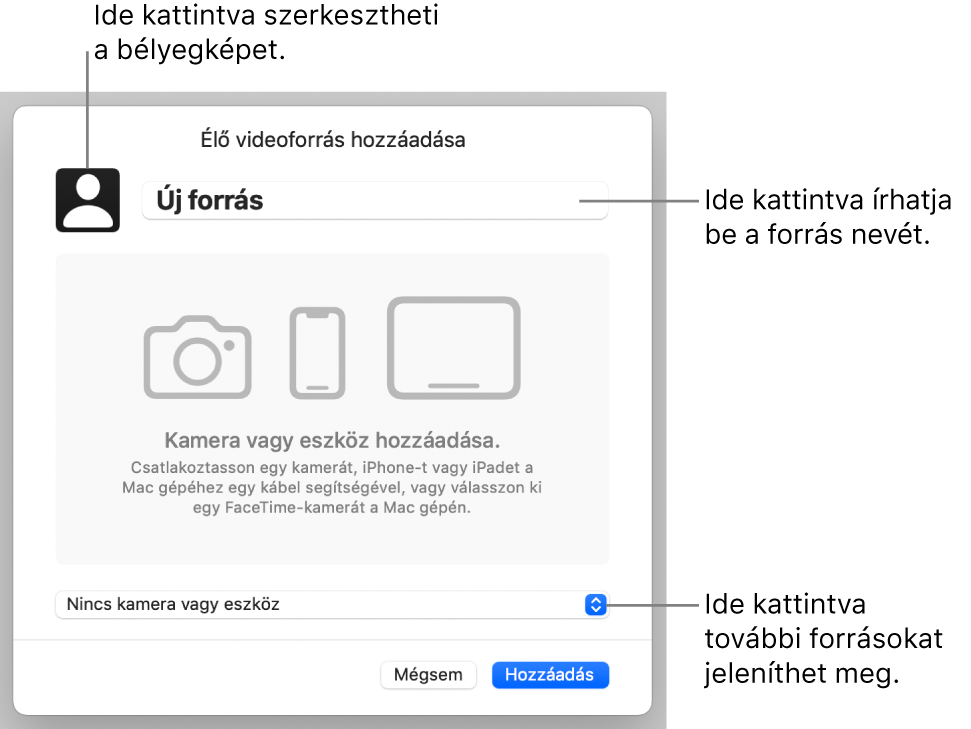
Élő videó megjelenésének szerkesztése
A kijelöléshez kattintson az élő videóra a dián.
A Formátum
 oldalsávon kattintson az Élő videó fülre, majd végezze el a következő műveletek bármelyikét:
oldalsávon kattintson az Élő videó fülre, majd végezze el a következő műveletek bármelyikét:A kamerakép nagyítása vagy kicsinyítése: A Méretezés csúszkát húzza jobbra a nagyításhoz, vagy balra a kicsinyítéshez.
Élő videó formájának módosítása. Kattintson a Maszkolás melletti menüre, majd válassza ki a kívánt formát és méretet.
Élő videó sarkainak átformálása. A Sarok sugara mezőben növelje a számot a sarkok lekerekítéséhez, vagy csökkentse a számot, hogy hegyesebbé tegye a sarkokat.
Élő videó hátterének eltávolítása vagy módosítása
A kijelöléshez kattintson az élő videóra a dián.
A Formátum
 oldalsávon kattintson az Élő videó fülre, majd válassza a Háttér lehetőséget.
oldalsávon kattintson az Élő videó fülre, majd válassza a Háttér lehetőséget.A háttér testreszabásához adja hozzá a következő háttérstílusok egyikét:
Átlátszó háttér: Az élő videó hátterének eltávolításához kattintson az előugró menüre, majd válassza a Nincs kitöltés lehetőséget.
A témához illő szín kiválasztása: Kattintson a színrekeszre a Háttér jelölőnégyzete mellett, majd válasszon ki egy színt.
Bármelyik szín: Kattintson az előugró menüre, válassza a Szín lehetőséget, majd kattintson a színkerékre a Színek ablak megnyitásához, ahol kiválaszthat egy tetszőleges színt.
Kétszínű átmenet: Kattintson az előugró menüre, és válassza ki az Átmenet lehetőséget, majd használja a színvezérlőket a színek kiválasztásához. Kattintson a színrekeszek bal oldalára a témához illő színek megjelenítéséhez; kattintson a jobb oldalon található színkerékre a Színek ablak megnyitásához, ahol bármilyen színt kiválaszthat. A színkerekek jobb oldalán található vezérlők segítségével módosíthatja az átmenet szögét és irányát.
Egyéni átmenet: Kattintson az előugró menüből a Speciális átmenet lehetőségre, majd kattintson a kitöltendő mező alatti színrekeszekre a színek kiválasztásához. A színmegállítások elhúzásával vagy a további vezérlőkkel módosíthatja az átmenet színkeverését, szögét és irányát.
Kép: Kattintson az előugró menüre, és válassza a Kép lehetőséget, vagy ha tónust szeretne adni a képnek, válassza a Speciális kép lehetőséget. Kattintson a Kiválasztás lehetőségre, keressen egy képet, majd kattintson a Beillesztés lehetőségre. A háttér képekkel történő kitöltési módjának módosításához kattintson a Kiválasztás gomb felett lévő előugró menüre, majd válasszon egy lehetőséget:
Eredeti méret: A képet az eredeti képméret megváltoztatása nélkül helyezheti el. A kép átméretezéséhez húzza el a Méretezés csúszkát.
Nyújtás: Az Élő videó mérete szerint módosítja a kép méretét, amelynek következtében megváltozhatnak a kép arányai.
Mozaik: Megismétli a képet az Élő videó hátterében. A kép átméretezéséhez húzza el a Méretezés csúszkát.
Méretezés kitöltéshez: Nagyobbá vagy kisebbé teszi a képet, hogy ne legyen hely a kép körül.
Méretezés úgy,\rhogy elférjen: Az Élő videó mérete szerint módosítja a kép méretét, viszont megőrzi a kép arányait.
Ha a Speciális kép lehetőséget választotta, használja a színrekeszt egy színárnyalat kijelöléséhez. Árnyalat hozzáadásával átlátszóbbá teheti a képet.
Másik élő videóforrás használata
A dián található élővideó-objektumhoz csatlakoztatott forrásokat módosíthatja, ha egynél több forrást is be szeretne állítani a prezentációban.
A kijelöléshez kattintson az élő videóra a dián.
Kattintson a
 gombra, majd kattintson az Élő videó elemre.
gombra, majd kattintson az Élő videó elemre.Kattintson a Forrás gombra, majd válassza ki a forrást a menüből.
A menü bezárásához kattintson azon kívül.
Élő videóforrások szerkesztése vagy törlése
Kattintással jelölje ki az élő videót a dián.
A Formátum
 oldalsávon kattintson az Élő videó lehetőségre, majd kattintson a Forrás gombra.
oldalsávon kattintson az Élő videó lehetőségre, majd kattintson a Forrás gombra.Vigye az egérmutatót egy forrás fölé a menüben, majd kattintson a megjelenő tartalomnyílra.
Tegye a következők valamelyikét:
Élő videóforrás szerkesztése: Válassza ki a Forrás szerkesztése lehetőséget, végezze el a kívánt módosításokat az ablakban, majd kattintson a Mentés gombra.
Élő videóforrás törlése: Válassza a Forrás törlése lehetőséget, majd kattintson a Törlés lehetőségre.
A videó lejátszása vagy szüneteltetése
Élő videóforrás be- vagy kikapcsolásához tegye a következők valamelyikét:
Amikor nincs folyamatban diavetítés: Kattintson a Nézet > Élő videó előnézetének megjelenítése lehetőségre a képernyő tetején. A vezérlők segítségével kapcsolhatja be vagy ki a videót.
Vagy kijelöléshez kattintson az élő videóra a dián, majd kattintson az
 gombra a kikapcsolásához.
gombra a kikapcsolásához.Amikor a diavetítés teljes képernyőn van lejátszva. Vigye a kurzort képernyő aljára, amíg meg nem jelenik az eszközsor, majd kattintson az
 gombra. A vezérlők segítségével kapcsolhatja be vagy ki a videót. Kattintson az
gombra. A vezérlők segítségével kapcsolhatja be vagy ki a videót. Kattintson az  gombra a bezáráshoz.
gombra a bezáráshoz.Amikor a diavetítés ablakban van lejátszva. Kattintson az
 gombra a az előadói kijelző vagy a diavetítés ablak tetején. A menü vezérlői segítségével kapcsolhatja be vagy ki az élő videót. A menü bezárásához kattintson a menün kívülre.
gombra a az előadói kijelző vagy a diavetítés ablak tetején. A menü vezérlői segítségével kapcsolhatja be vagy ki az élő videót. A menü bezárásához kattintson a menün kívülre. Amikor a diavetítés másik képernyőn van lejátszva. Az előadói kijelzőn kattintson az
 gombra. Az Élő videóforrások menü vezérlői segítségével kapcsolhatja be vagy ki az élő videót. A menü bezárásához kattintson a menün kívülre.
gombra. Az Élő videóforrások menü vezérlői segítségével kapcsolhatja be vagy ki az élő videót. A menü bezárásához kattintson a menün kívülre.