
Dia hátterének módosítása a Mac Keynote appjában
Módosíthatja a prezentáció egyes diáinak háttérszínét vagy -képét. Ha mozgásokat szeretne hozzáadni diákhoz, használhat környezeti animációkat alkalmazó dinamikus háttereket is.
Szín, átmenet vagy kép használata diák háttereként
Nyissa meg a Keynote appot
 a Macen.
a Macen.Nyisson meg egy prezentációt.
A dianavigátorban kattintással jelölje ki a szerkeszteni kívánt egy vagy több diát.
A dia hátterének módosításához kattintson a
 gombra, kattintson a Háttér vezérlők Standard gombjára, majd tegye a következők egyikét:
gombra, kattintson a Háttér vezérlők Standard gombjára, majd tegye a következők egyikét:A témához illő szín használata: Kattintson a színrekeszre az Aktuális kitöltés mellett, majd válasszon ki egy színt.
Tetszőleges szín használata: Kattintson a felugró menüre, válassza a Színkitöltés lehetőséget, majd kattintson a színkerékre a Színkitöltés ablak megnyitásához, ahol kiválaszthat egy tetszőleges színt.
Kétszínű átmenetes kitöltés használata: Kattintson az előugró menüre, és válassza ki az Átmenetes kitöltés lehetőséget, majd használja a színvezérlőket a színek kiválasztásához. Kattintson a színrekeszek bal oldalára a témához illő színek megjelenítéséhez; kattintson a jobb oldalon található színkerékre a Színek ablak megnyitásához, ahol bármilyen színt kiválaszthat.
Egyéni átmenet használata: Kattintson az előugró menüből a Speciális átmenetes kitöltés lehetőségre, majd kattintson a kitöltendő mező alatti színrekeszekre a színek kiválasztásához. A színmegállítások elhúzásával vagy a további vezérlőkkel módosíthatja az átmenet színkeverését, szögét és irányát.
Kép használata: Kattintson az előugró menüre, és válassza a Kitöltés képpel lehetőséget, vagy ha tónust szeretne adni a képnek, válassza a Speciális kitöltés képpel lehetőséget. Kattintson a Kiválasztás lehetőségre, keresse meg a fényképeit, majd kattintson duplán egy képre a hozzáadáshoz. A háttér képekkel történő kitöltési módjának módosításához kattintson a Kiválasztás gomb felett lévő előugró menüre, majd válasszon egy lehetőséget:
Eredeti méret: A képet az eredeti képméret megváltoztatása nélkül helyezheti el. A kép átméretezéséhez húzza el a Méretezés csúszkát.
Nyújtás: A dia mérete szerint módosítja a kép méretét, amelynek következtében megváltozhatnak a kép arányai.
Mozaik: Megismételheti a képet a dián. A kép átméretezéséhez húzza el a Méretezés csúszkát.
Méretezés kitöltéshez: Nagyobbá vagy kisebbé teszi a képet, hogy ne legyen hely a kép körül.
Méretezés úgy,\rhogy elférjen: A dia mérete szerint módosítja a kép méretét, viszont megőrzi a kép arányait.
Ha a Speciális kitöltés képpel lehetőséget választotta, kattintson a színrekeszre egy színárnyalat kijelöléséhez. Árnyalat hozzáadásával átlátszóbbá teheti a képet.
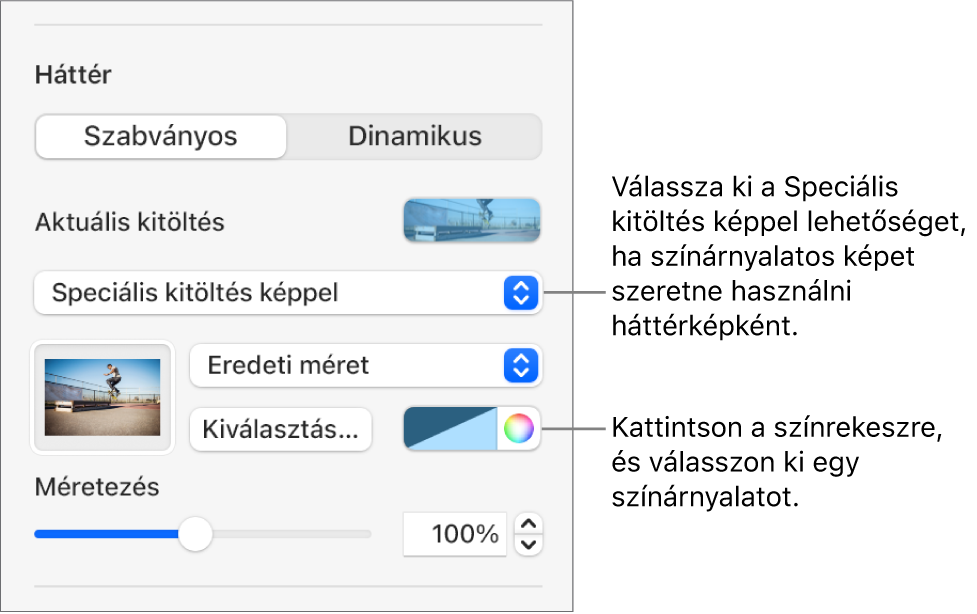
Mozgó, dinamikus háttér használata
A dinamikus hátterek olyan eljárásszerűen generált animációk, amelyek mozgást adnak hozzá a diákhoz anélkül, hogy jelentős mértékben növelnék a Keynote-fájl méretét. A Keynote számos választható és testreszabható, előre beállított dinamikus háttérstílussal rendelkezik. Ha egynél több egymást követő dián használ dinamikus háttérstílust, az animáció zökkenőmentesen kerül lejátszásra a diák közötti váltáskor. Az egyéni dinamikus háttérstílusokat jövőbeni használat céljából el is mentheti.
Tipp: A Varázsmozgás diaáttűnés használatával zökkenőmentesen váltogathat az azonos dinamikus háttérstílust alkalmazó, de különböző megjelenítési beállításokkal rendelkező diák között.
Nyissa meg a Keynote appot
 a Macen.
a Macen.Nyisson meg egy prezentációt.
A dianavigátorban kattintással jelölje ki a szerkeszteni kívánt egy vagy több diát.
Dinamikus háttér kijelölt diához vagy diákhoz történő hozzáadásához kattintson a
 gombra, kattintson a Háttér vezérlők Dinamikus gombjára, majd kattintson a használni kívánt háttérstílusra.
gombra, kattintson a Háttér vezérlők Dinamikus gombjára, majd kattintson a használni kívánt háttérstílusra.Kattintson az
 vagy a
vagy a  gombra a további stílusok megtekintéséhez.
gombra a további stílusok megtekintéséhez.Végezze el az alábbi műveletek valamelyikét:
Másik dinamikus háttér kiválasztása: Kattintson egy másik stílusra a Dinamikus gomb alatt látható lehetőségek között.
A dinamikus háttér szüneteltetése munkavégzés közben: Kapcsolja ki a Mozgás előnézete funkciót. Ettől függetlenül a dinamikus háttér a diabemutató lejátszásakor mozogni fog.
A dinamikus háttér színének módosítása: Kattintson egy színmegállításra a Színcsúszka alatt, majd válasszon ki egy színt az ablakban. Egy másik megoldásként a színmegállítás elcsúsztatásával beállíthatja, hogyan keverje össze a rendszer a színeket. Egy színmegállítás törléséhez húzza el azt a csúszkáról.
Dinamikus háttérstílus testreszabása: Minden egyes dinamikus háttérstílus saját egyéni animációs és megjelenési beállításokkal rendelkezik, amelyet bármikor módosíthat. Ezen beállítások (pl. a dinamikus háttér sebessége, a hullámok közötti távolság vagy a háttér elmosódottságának mértéke) testreszabásához használja az oldalsáv alján található vezérlőket.
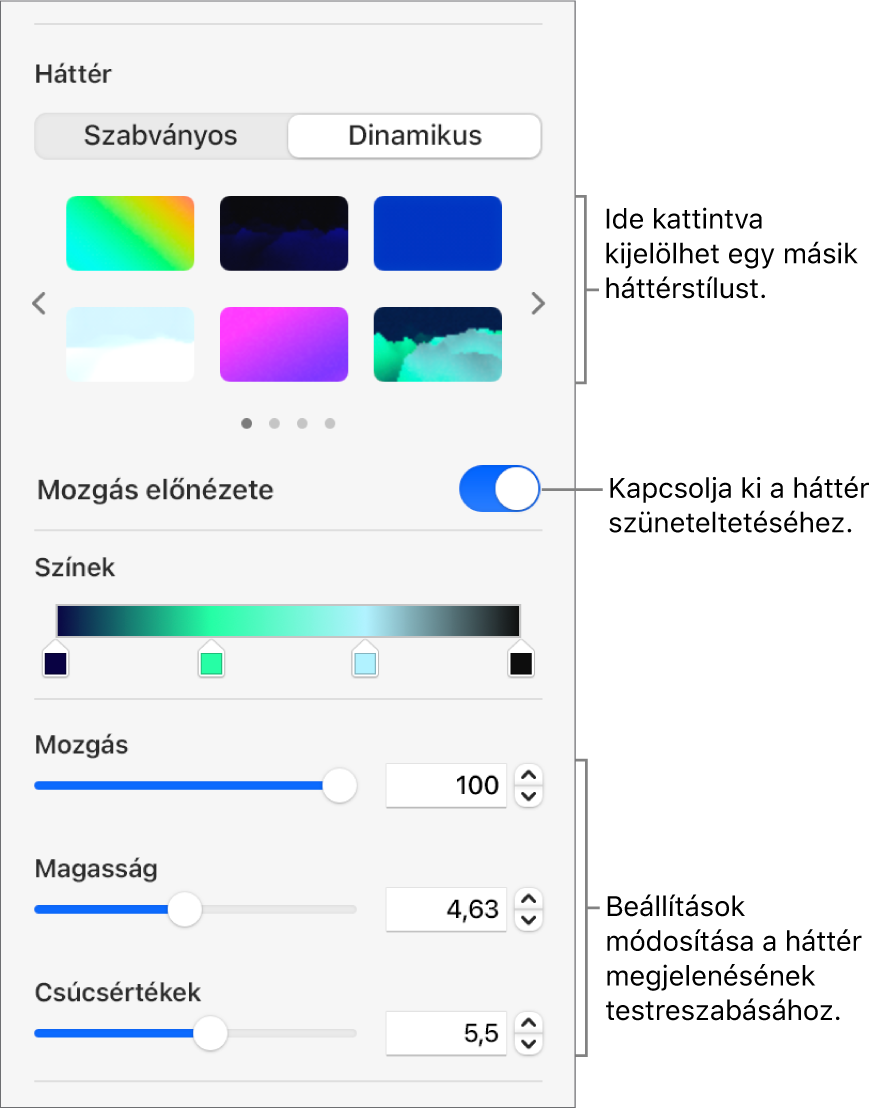
Egyéni dinamikus háttérstílus mentése: A dinamikus háttérstíluson végzett formázásokat bármikor elmentheti, így a következő alkalommal könnyedén felhasználhatja azt a prezentációjában. Egy egyéni stílus mentéséhez kattintson az
 vagy a
vagy a  gombra a stílusbélyegképek mellett, majd kattintson a
gombra a stílusbélyegképek mellett, majd kattintson a  gombra.
gombra.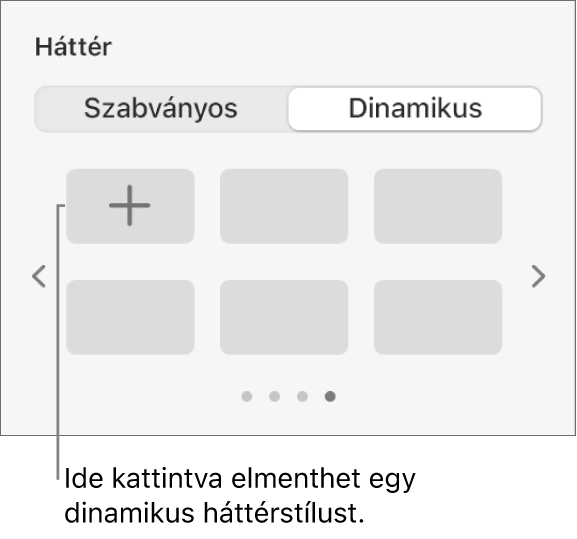
A diaelrendezés hátterének módosítását követően az minden olyan dián alkalmazásra kerül, amely az adott elrendezést használja.