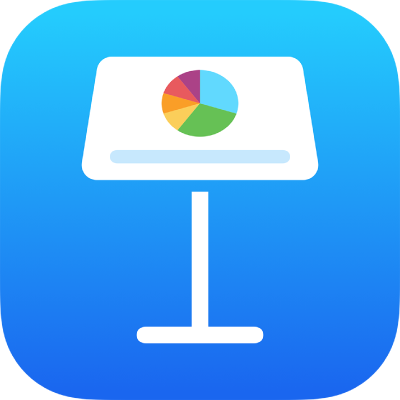
Keynote-prezentáció létrehozása a VoiceOver használatával, iPaden
Az iPhone-on vagy az iPaden a VoiceOver segítségével is létrehozhat Keynote-prezentációkat. A VoiceOver egy továbbfejlesztett képernyőolvasó, amely lehetővé teszi, hogy akkor is használja az eszközét, ha nem látja a képernyőt. Kiindulhat egy témából (diaelrendezések és elemek előre beállított készlete), majd hozzáadhatja saját tartalmait. Minden egyes téma egymáshoz illő betűtípusokat, szövegstílusokat és színeket használ az egységes megjelenéshez.
A VoiceOver továbbá képes a prezentációkban található diagramok adatainak értelmezésére is, tengel leírások felolvasása, adatok és trendek összegzése és különböző magasságú hangok lejátszására a diagram értékeinek jelölésére jobbról balra.
Témaválasztás
Választhat standard vagy széles diákat tartalmazó témát, vagy használat egyéni témát is, tehát egy olyan témát, amelyet módosított és elmentett, hogy később újra használhassa. A témaválasztóban választhat témát.
A Keynote első megnyitásakor a prezentációkezelő jelenik meg. Legyintsen balra vagy jobbra (vagy használja a bal és jobb nyilakat a billentyűzeten), amíg a „Hozzáadás gomb” kifejezést nem hallja, majd koppintson duplán a témaválasztó megnyitásához.
Nyissa meg a VoiceOver-rotort, és használja a Fejlécek beállítást az olyan témakategóriák közötti navigáláshoz, mint a Félkövér és a Minimális.
Megjegyzés: Lehetséges, hogy görgetnie kell ahhoz, hogy az összes kategóriát meghallgathassa.
Legyintsen balra vagy jobbra, amíg a használni kívánt téma nevét nem hallja, majd koppintson duplán a kiválasztásához.
Például, ha olyan prezentációt szeretne létrehozni, amelyben fotókat mutat be egyszerű, fekete háttér előtt, választhatja a Fotóesszé témát.
Ha nem szeretne témát felhasználni a Szabványos kategóriából, legyintsen balra vagy jobbra, amíg az „Ellipszis kör gomb” kifejezést nem hallja, majd koppintson duplán a Beállítások menü megnyitásához. Legyintsen felfelé vagy lefelé, amíg a „Széles (16:9)” kifejezést nem hallja, majd koppintson duplán a kiválasztásához.
A dia elrendezésének módosítása
A dia megjelenésének gyors módosításához egy másik diaelrendezést választhat ki az adott diára. Ezt a Formátum menüben teheti meg.
Egy Keynote-prezentáció megnyitását követően nyissa meg a VoiceOver-rotort, és használja a Tárolók beállítást a navigáláshoz a vászonról az eszközsorra.
Legyintsen jobbra vagy balra (vagy használja a bal és jobb nyilakat a billentyűzeten) a navigációhoz az eszközsoron, amíg a „Formátum gomb” kifejezést nem hallja, majd koppintson duplán a Formátum menü megnyitásához.
Az aktuális diaelrendezés nevének meghallgatásához legyintsen jobbra, amíg a kiválasztott diaelrendezés nevét nem hallja.
Új diaelrendezés választásához koppintson duplán a Formátum menü Elrendezés gombjára, majd legyintsen addig, amíg a kívánt elrendezés nevét nem hallja, majd koppintson rá duplán.
Saját szöveg hozzáadása
A diaelrendezés helyőrző szövegmezőket tartalmaznak a címek, fejlécek, törzsszöveg és más szövegrészek számára. Bármelyik helyőrző szöveget lecserélheti saját szövegére.
Az iPad Keynote alkalmazásában nyissa meg a VoiceOver-rotort, és használja a Tárolók beállítást a navigáláshoz a vászonra.
A vászon tartalmai közötti navigáláshoz legyintsen balra vagy jobbra (vagy használja a bal és jobb nyilakat a billentyűzeten). Ha annak a szövegrésznek a nevét hallja, amelyet le szeretne cserélni, koppintson duplán a szövegmező kiválasztásához.
Szöveg beviteléhez koppintson ismét duplán, majd írjon.
Saját média hozzáadása
A dia helyőrző-médiáinak lecserélésével hozzáadhatja saját képeit és videóit. Ezt a vásznon teheti meg.
Az iPad Keynote alkalmazásában nyissa meg a VoiceOver-rotort, és használja a Tárolók beállítást a navigáláshoz a vászonra.
A vászon tartalmai közötti navigáláshoz legyintsen balra vagy jobbra (vagy használja a bal és jobb nyilakat a billentyűzeten). Amikor meghallja a lecserélni kívánt kép nevét, koppintson duplán annak kijelöléséhez.
Legyintsen balra vagy jobbra a kép fogantyúin, amíg nem hallja a „Kép lecserélése gomb” kifejezést, majd koppintson duplán az Albumok oldalsáv megnyitásához.
A használni kívánt média kijelöléséhez tegye az alábbiak egyikét:
Az Albumok oldalsávon található képek vagy videók használata: Jelöljön ki egy albumot, majd dupla koppintással jelölje ki a hozzáadni kívánt médiát.
Az iCloudban vagz más szolgáltatásban található fotók vagy videók használata: Koppintson duplán az albumok alatt található Beszúrás gombra, majd dupla koppintással jelölje ki a hozzáadnia kívánt médiát.
Új fotók vagy videók használata: Válassza a Fotó vagy videó készítése, majd a Fotó használata vagy Videó használata lehetőséget.
A dián található helyőrzőmédia automatikusan le lesz cserélve a képre vagy videóra.
Az eszközsoron található Beszúrás menü kiválasztásával saját alakzatait, illetve más objektumokat is beszúrhat. A navigáláshoz az eszközsorra a diaelrendezés területről használja a VoiceOver-rotor Tárolók beállítását.
Ha további információkat szeretne megtudni arról, hogyan adhatja hozzá a Kisegítő lehetőségek között található Leírások funkciót képeihez, hangállományaihoz és videóihoz (melyeket a VoiceOver vagy egyéb kisegítő technológiák segítségével olvastathat fel), lásd: Képleírás hozzáadása, Hangos leírás hozzáadása, vagy Videóleírás hozzáadása.
Prezentáció lejátszása
Amikor prezentációt játszik le a Mac gépen a VoiceOver kimondja az aktuális dián található szövegeket és képeket. A prezentáció lejátszása teljes képernyőn történik.
Ha szeretné megtanulni, hogyan játszhatja le a prezentációt külön kijelzőn, olvassa el a Prezentáció lejátszása külön kijelzőn című részt.
Az iPad Keynote alkalmazásában nyissa meg a VoiceOver-rotort, és használja a Tárolók beállítást a navigáláshoz a diaelrendezés területről az eszközsorra.
Az eszközsoron legyintsen balra vagy jobbra (vagy használja a balra és jobbra nyíl gombokat a billentyűzeten), amig meg nem hallja a dia nevét, amellyel kezdeni szeretne, majd dupla koppintással válassza ki.
Navigáljon vissza eszközsorra, legyintsen balra vagy jobbra, amíg a „Lejátszás gomb” kifejezést nem hallja, majd koppintson duplán a diavetítés lejátszásához,
Ha billentyűzetet használ, az Option-Command-P billentyűkombináció lenyomásával s elindíthatja a diavetítés lejátszását az adott diáról.
A navigáláshoz a dián és a képek és szöveg tartalmának meghallgatásához nyomja legyintsen balra vagy jobbra.
A prezentációban való léptetéshez tegye a következők valamelyikét:
Ugrás a következő diára vagy animációra: Koppintson duplán.
Visszatérés az előző diára vagy a dián lévő animációk visszaállítása: Legyintsen három ujjal.
Ugrás egy másik diára: Használja a VoiceOver-rotor Művelet beállítását, „Dianavigátor megjelenítése” lehetőség kiválasztásához, legyintsen jobbra vagy balra, amíg a lejátszani kívánt dia nevét nem hallja, majd koppintson duplán az ugráshoz arra a diára.
A VoiceOver használata diagramadatok értelmezésére
iOS 15 vagy újabb és iPadOS 15 vagy újabb esetén a VoiceOver hasznos információkat biztosíthat a prezentációban található diagramokról (pl. a tengely információkat, az adatok formáját, a minimum és maximum értékeket stb.). A VoiceOver továbbá képes egy sor különböző hangmagasság lejátszásával bemutatni a diagramban található értékeket, balról jobbra haladva.
Jelölje ki azt a diagramot a prezentációban, amelyről további információkat szeretne megtudni.
balra vagy jobbra legyintve kijelölheti a diagram bármely adatpontját.
Nyissa meg a VoiceOver-rotort, majd válassza ki a Hanggrafikon beállítást.
Legyintsen felfelé vagy lefelé a következők bármelyikének kiválasztása érdekében:
Diagram leírása: Felsorolja az egye tengelyek nevét, és felsorolja a sorozat számát.
Diagram részletei: Megnyitja a diagram kisegítő nézetét, amely segítségével hozzáférhet a hanggrafikonhoz, az összefoglalásokhoz, a statisztikákhoz és még sok máshoz.
Hanggrafikon lejátszása: A diagram értékeit képviselő többféle hangot játszik le balról jobbra haladva, különböző hangmagasságok használatával. Minél magasabb az érték, annál magasabb hang lesz hallható.