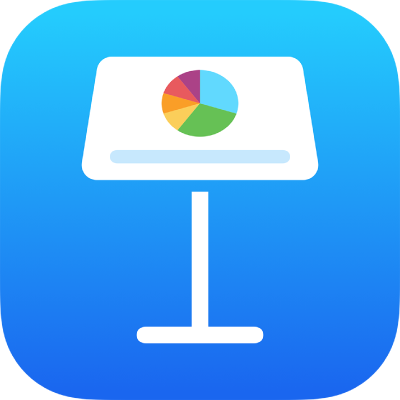
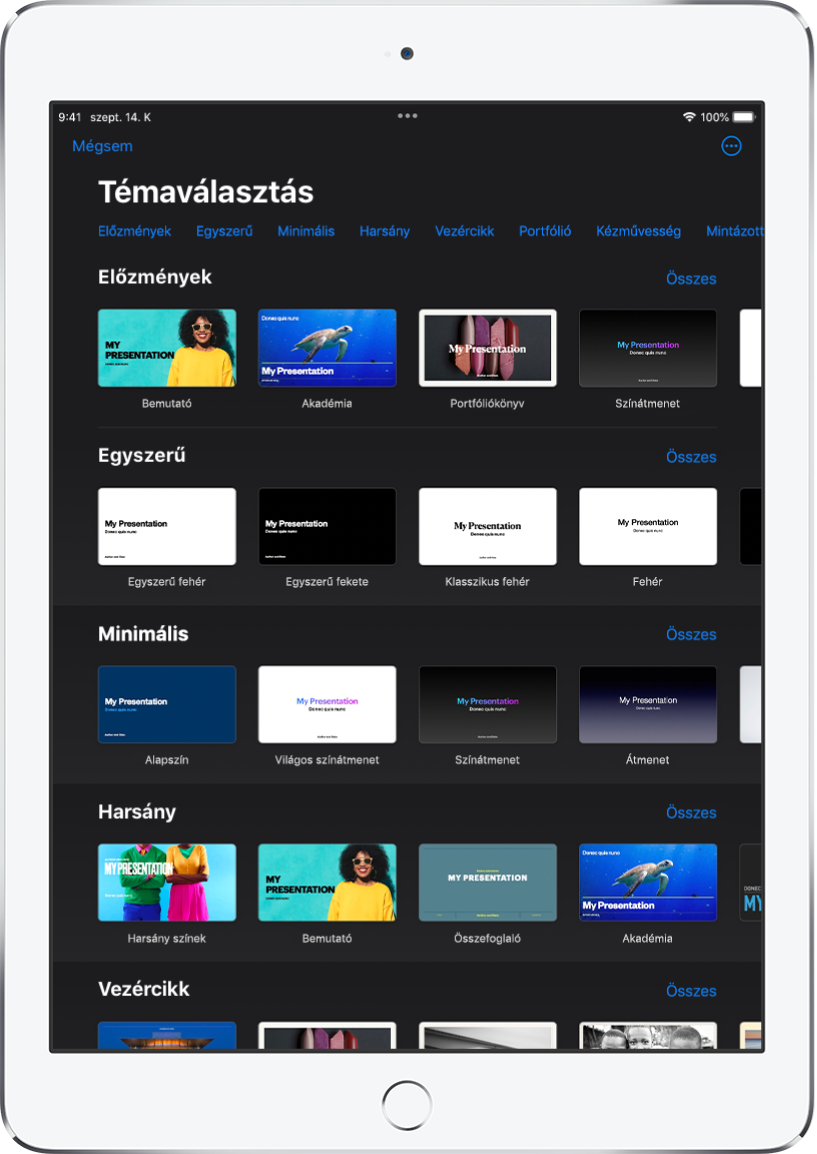
Kezdeti lépések a témákkal
Minden prezentáció egy téma kiválasztásával kezdődik – ezek olyan előre megtervezett diaelrendezések, amelyeket a prezentáció kiindulópontjaként használhat. Cserélje le a témában található képeket és szöveget sajátjára, majd igény szerint adjon hozzá további diákat.
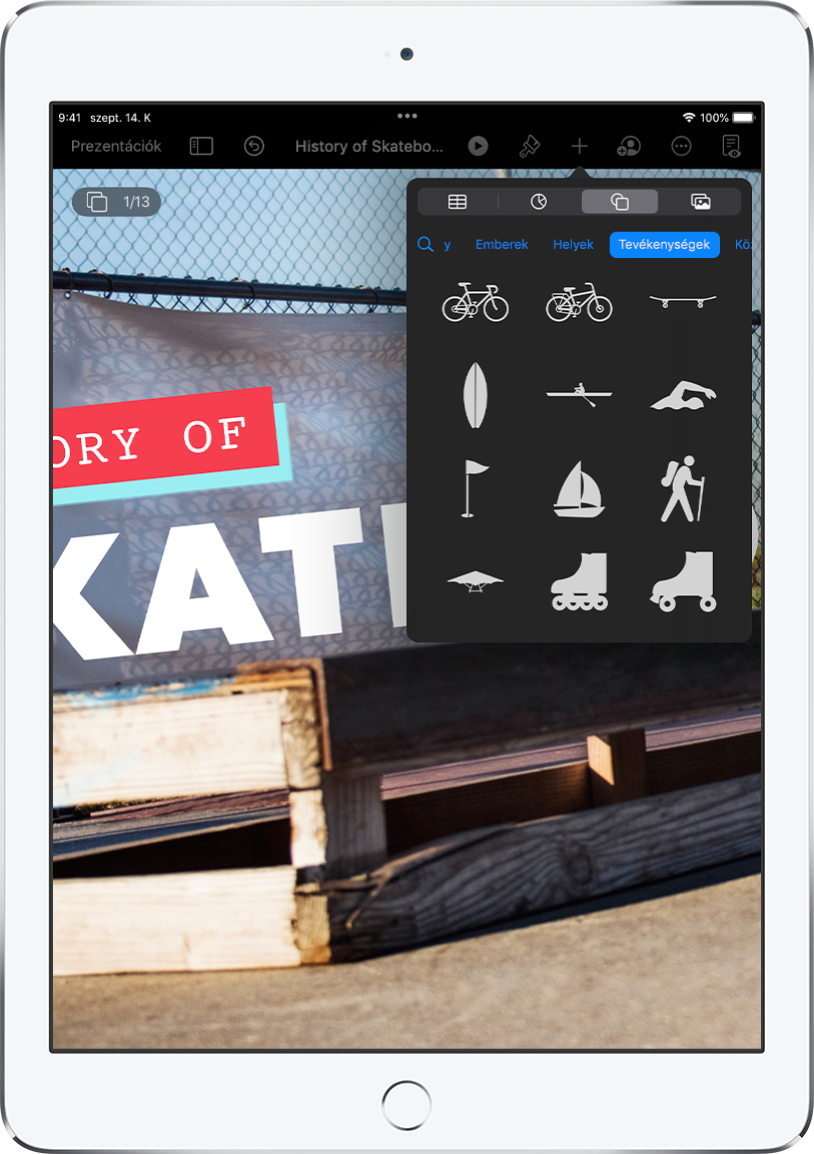
Szövegek, fotók, rajzok stb. hozzáadása
Objektumok, mint például szövegmezők, táblázatok, diagramok, alakzatok és média (képek, hang és videó) hozzáadása a táblázatokhoz. Rétegezheti az objektumokat, átméretezheti és linkelheti őket webhelyekhez vagy a prezentáció többi diájához is.
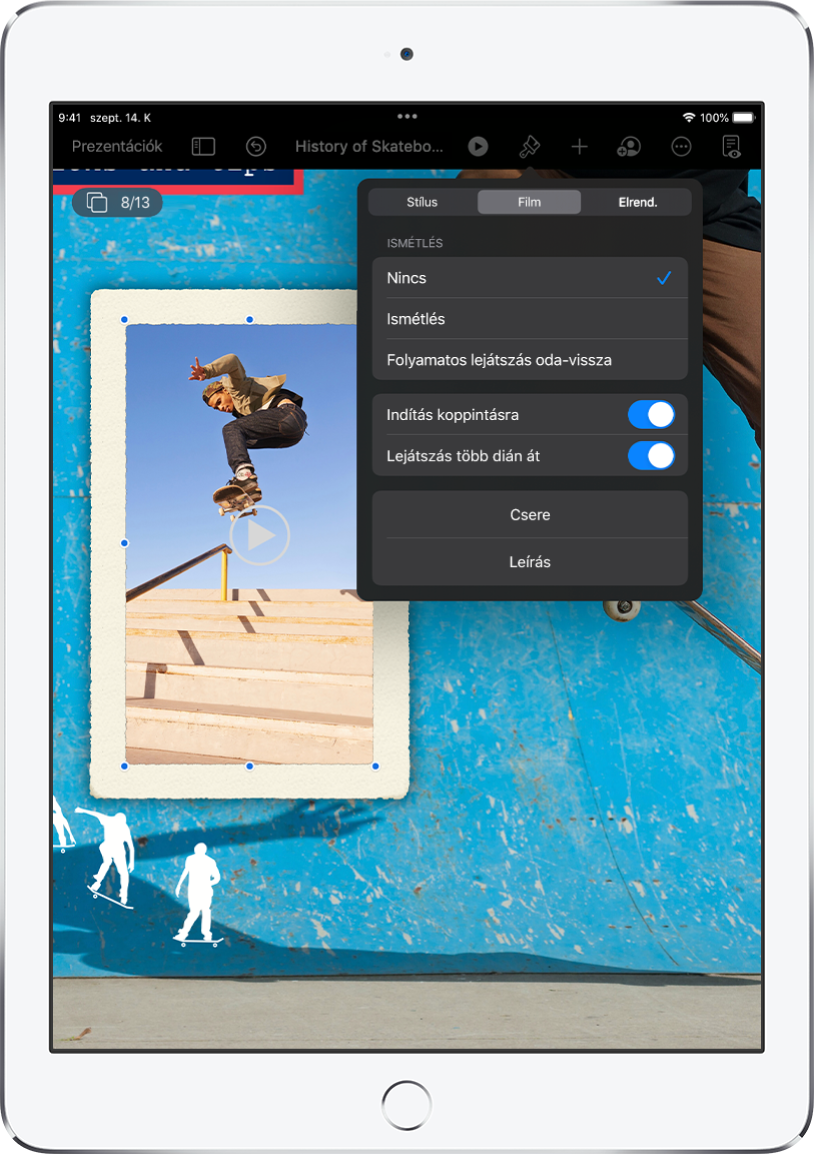
Fények, kamera, akció
Életre keltheti prezentációit filmekkel, élő videóval előre felvett narrációval, zenével stb.
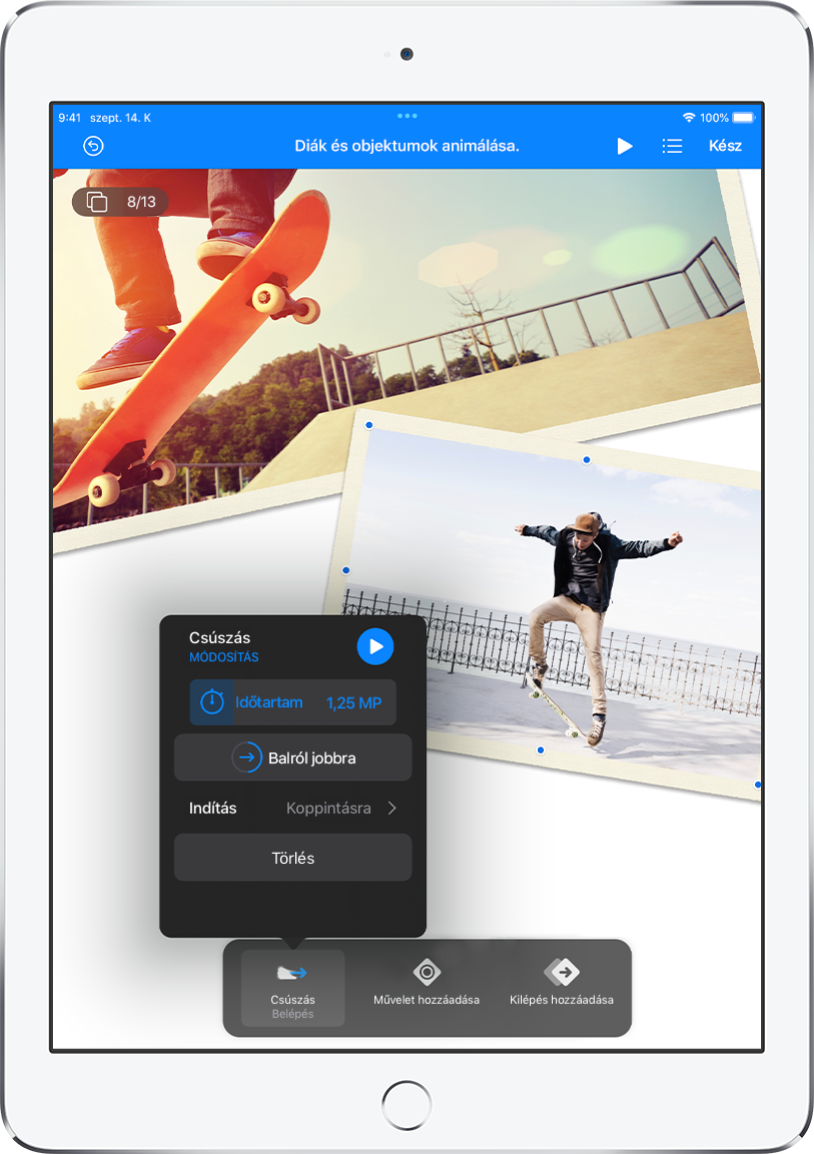
Kápráztasson el mindenkit animációval
Nyűgözze le a közönséget vizuális effektusokkal vagy animációkkal. Hozzáadhat például egy áttűnést a diához, ha azt szeretné, hogy az egyes diák „áttűnjenek” a következőbe, vagy beállíthatja, hogy a címben lévő szavak egyenként „ugorjanak” a diára.
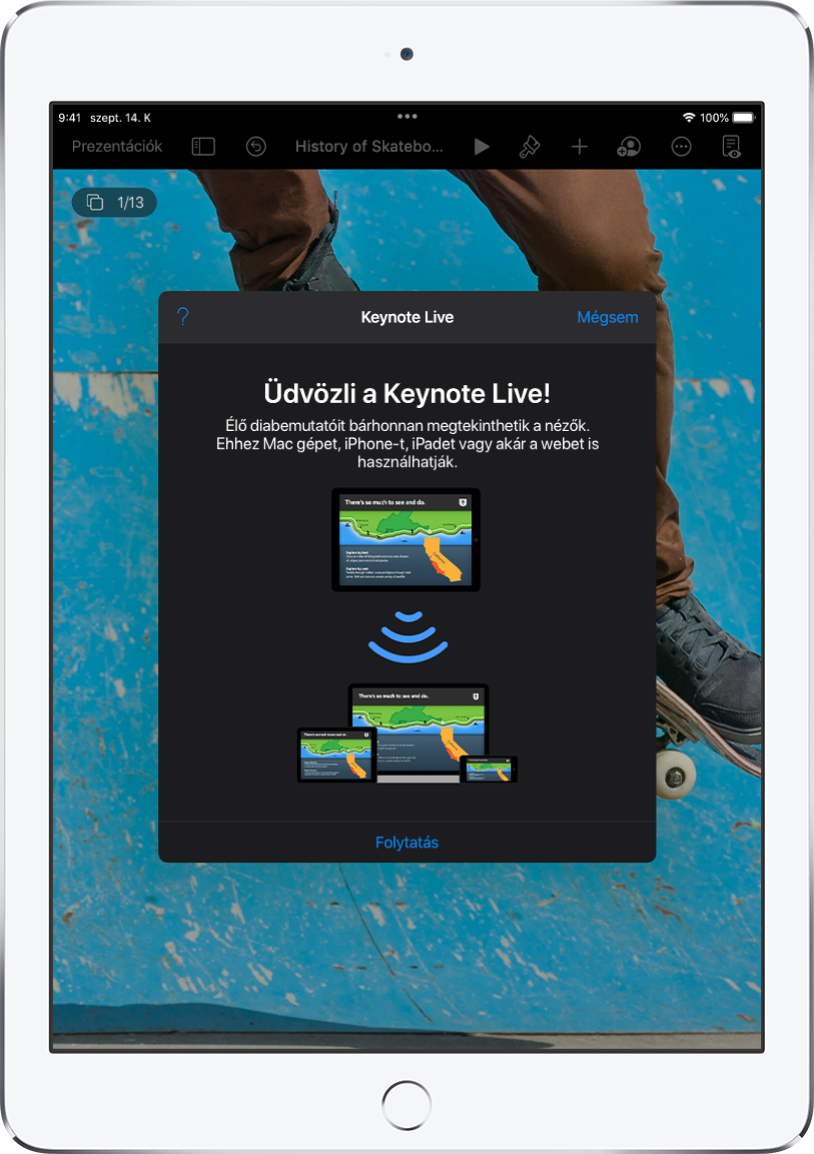
Határtalan előadások
Az internetet keresztül játszhat le virtuálisan diavetítést interaktív prezentációként több előadó részvételével.
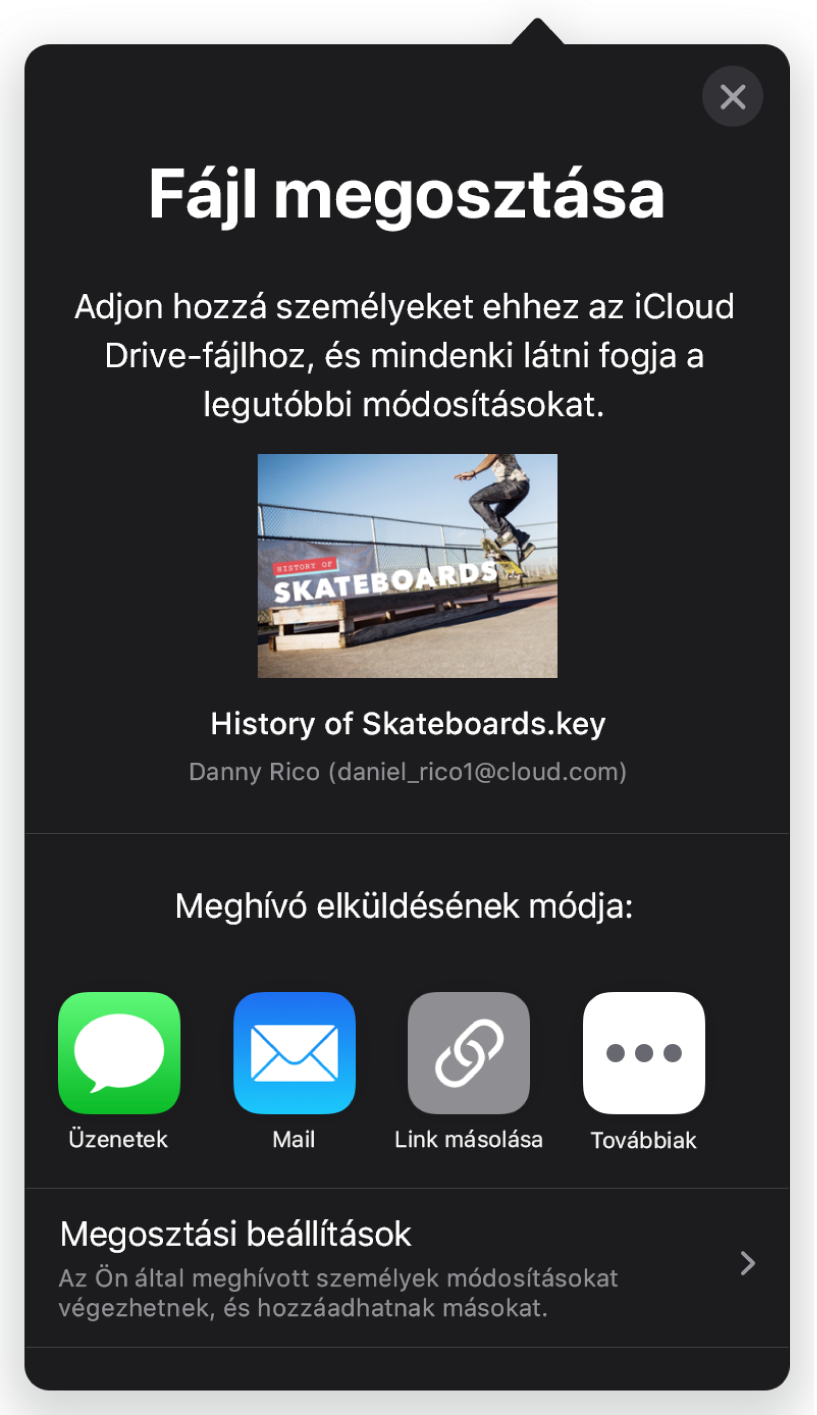
Valós idejű együttműködés
Meghívhat másokat, és együtt dolgozhatnak egy adott prezentáción. Minden meghívott személy láthatja a végrehajtott módosításokat, viszont Ön dönti el, hogy kik azok, akik szerkeszthetik is vagy csak megtekinthetik a prezentációt.
Ez az útmutató segít elsajátítani a Keynote 12.0 használatának kezdeti lépéseit az iPadjén. (Ha szeretné megtekinteni, hogy a Keynote mely verziójával rendelkezik, válassza a Beállítások ![]() > Keynote lehetőséget). A Keynote felhasználói útmutatójának felfedezéséhez koppintson az oldal tetején található Tartalomjegyzékre, vagy adjon meg egy szót vagy kifejezést a keresőmezőben. Ezenkívül letölheti az útmutatót az Apple Booksból is (ahol elérhető).
> Keynote lehetőséget). A Keynote felhasználói útmutatójának felfedezéséhez koppintson az oldal tetején található Tartalomjegyzékre, vagy adjon meg egy szót vagy kifejezést a keresőmezőben. Ezenkívül letölheti az útmutatót az Apple Booksból is (ahol elérhető).
Ha további segítségre van szüksége, látogasson el a Keynote támogatási weboldalára.