Több alkalmazás egyidejű használata az iPaden
A támogatott modelleken egyszerre több alkalmazásban is végezhet műveleteket. A Slide Over és a Split View funkciót számos különböző alkalmazással használhatja, többek között a Safarival, a Jegyzetekkel, a Fotókkal és a Naptárral. A Kép a képben funkció a FaceTime-mal, az Apple TV alkalmazással stb. használható.
Alkalmazások megnyitása Split View-ban
A Split View használatával átméretezhető nézetben jeleníthet meg két alkalmazást.
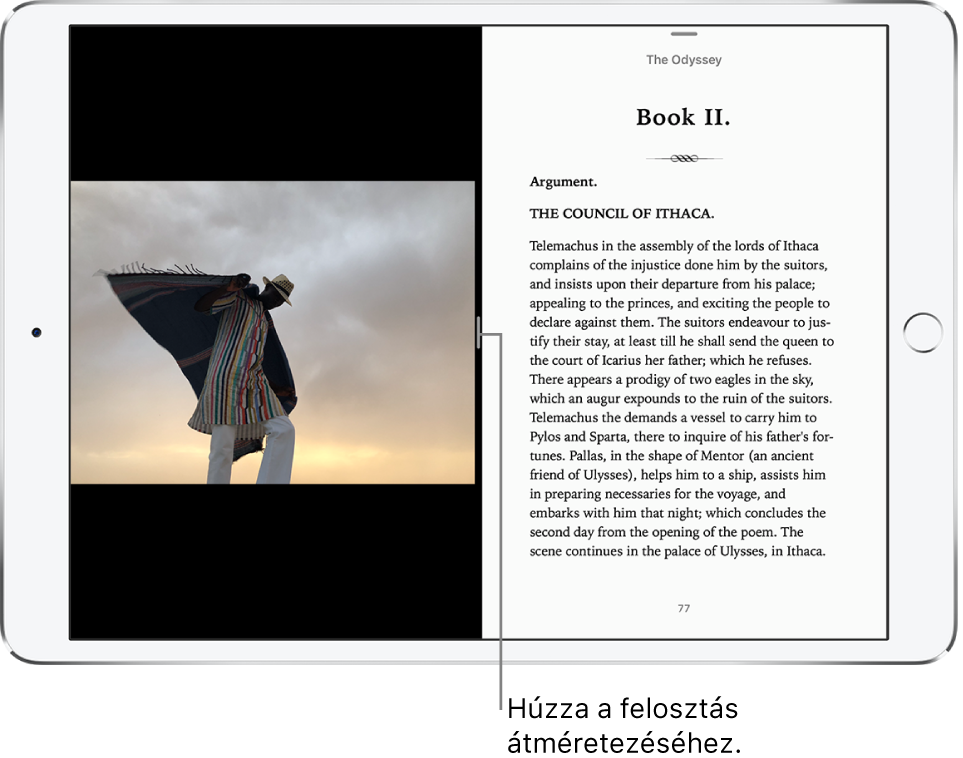
Egy második alkalmazás megnyitása Split View nézetben: Egy alkalmazás használata közben legyintsen felfelé a képernyő alsó szélétől, majd tartsa egy helyben az ujját a kijelzőn a Dock megjelenítéséhez. Tartson megérintve egy alkalmazást a Dockban, húzza át a képernyő bal vagy jobb szélére, majd emelje fel az ujját. Ha már két alkalmazás van megnyitva, húzza át az új alkalmazást arra, amelyiket le szeretné cserélni.
Ha azt szeretné, hogy mindkét alkalmazás ugyanakkora területet töltsön ki a képernyőn, húzza el az alkalmazáselválasztót a képernyő közepére.
A Split View nézetben együtt használt alkalmazások párosítva vannak, így mindkét alkalmazás megnyílik, ha az egyiket kiválasztja az Alkalmazásváltóban vagy a Dockban.
A Split View megnyitása a Főképernyőről: Tartson megérintve egy alkalmazást a Főképernyőn vagy a Dockban, húzza el legalább egy ujjnyi távolságra, majd tartsa rajta az ujját, és koppintson egy másik ujjával egy másik alkalmazásra. Miután a második alkalmazás megnyílik, húzza el az első alkalmazást a képernyő bal vagy jobb szélére, majd emelje fel az ujját. (Ha nem húzza el elég messzire az első alkalmazást, akkor a Főképernyőn lévő összes alkalmazás elkezd rezegni, ami lehetővé teszi, hogy átrendezze a Főképernyőt. Ha átrendezés nélkül elölről szeretne kezdeni mindent, nyomja meg a Főgombot a Főgombbal rendelkező modelleken, vagy koppintson a Kész elemre az egyéb modelleken.)
Ha a Split View-ról a Slide Overre szeretne váltani, legyintsen lefelé az alkalmazás tetejétől a kisebb nézetben. (Lásd: A Slide Over használatával egy alkalmazást egy másik megnyitott alkalmazás fölé csúsztathat.)
A Split View bezárásához húzza az alkalmazások elválasztóját a képernyő bal vagy jobb szélére attól függően, hogy melyik alkalmazást szeretné bezárni.
A Slide Over használatával egy alkalmazást egy másik megnyitott alkalmazás fölé csúsztathat
Egy megnyitott alkalmazás fölé csúsztathat egy alkalmazást, és abban dolgozhat.

Azt is megteheti, hogy egy alkalmazást Slide Over nézetben használ, miközben két másik alkalmazás Split View nézetben van megnyitva.
Alkalmazások megnyitása Slide Over nézetben: Egy alkalmazás használata közben legyintsen felfelé a képernyő alsó szélétől, majd tartsa egy helyben az ujját a kijelzőn a Dock megjelenítéséhez. Tartson megérintve egy alkalmazást a Dockban, majd húzza át a Dock fölé.
Ha egy alkalmazás már meg van nyitva Slide Over nézetben, akkor a Dockból áthúzott alkalmazás lecseréli azt. Ha egy harmadik alkalmazást szeretne megnyitni Slide Over nézetben, miközben a képernyő Split View nézetre van állítva, húzza át az alkalmazást a Dockból a Split View alkalmazáselválasztójához. (Lásd: Alkalmazások megnyitása Split View-ban.) Néhány modellen egyszerre végezhet műveleteket mindhárom alkalmazásban.
Alkalmazás megnyitása Slide Over nézetben a Főképernyőről: Tartson megérintve egy alkalmazást a Főképernyőn vagy a Dockban, húzza el legalább egy ujjnyi távolságra, majd tartsa rajta az ujját, és koppintson egy másik ujjával egy másik alkalmazásra. Miután a második alkalmazás megnyílt, emelje fel az ujját. (Ha nem húzza el elég messzire az első alkalmazást, akkor a Főképernyőn lévő összes alkalmazás elkezd rezegni, ami lehetővé teszi, hogy átrendezze a Főképernyőt. Ha átrendezés nélkül elölről szeretne kezdeni mindent, nyomja meg a Főgombot a Főgombbal rendelkező modelleken, vagy koppintson a Kész elemre az egyéb modelleken.)
Alkalmazás áthelyezése Slide Over nézetben a képernyőre vagy a képernyőn kívülre: Húzza le a képernyőről a Slide Over ablak tetejét a képernyő jobb szélénél. Ha ismét meg szeretné jeleníteni egy másik megnyitott alkalmazásból, legyintsen a képernyő jobb szélétől.
Alkalmazás áthelyezése Slide Over nézetben a képernyő másik oldalára: Húzza el a Slide Over ablak tetejéről.
Ha a Slide Over nézetből Split View nézetbe szeretne váltani, legyintsen lefelé a Slide Over ablakának tetejéről. (Lásd: Alkalmazások megnyitása Split View-ban.)
Multitasking a Kép a képben funkcióval
Igény szerint használhatja a FaceTime-ot, vagy filmet nézhet, miközben más alkalmazásokat használ.
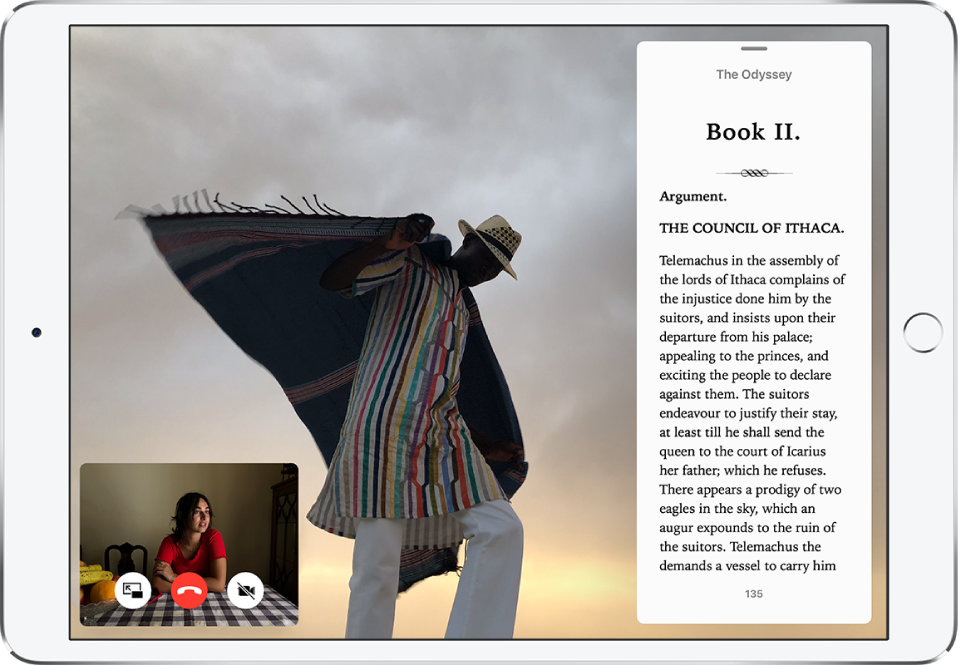
A Kép a képben funkció használata: Egy videó megtekintése vagy a FaceTime használata közben koppintson a
 gombra, vagy nyomja meg a Főgombot (a Főgombbal rendelkező modelleken). A videó ablakát a kijelző egyik sarkába kicsinyíti le a rendszer, hogy a Főképernyő legyen látható, és más alkalmazásokat is meg lehessen nyitni.
gombra, vagy nyomja meg a Főgombot (a Főgombbal rendelkező modelleken). A videó ablakát a kijelző egyik sarkába kicsinyíti le a rendszer, hogy a Főképernyő legyen látható, és más alkalmazásokat is meg lehessen nyitni.A videolejátszó ablak méretének módosítása: Az ujjai szétcsúsztatásával nagyobb méretre állíthatja a videolejátszó ablakot, az ujjai összecsippentésével pedig ismét visszakicsinyítheti.
A vezérlők megjelenítése és elrejtése: Koppintson a FaceTime vagy a videolejátszó ablakára.
A videolejátszó ablak áthelyezése: Húzza át a képernyő egy másik sarkába.
A videolejátszó ablak elrejtése: Húzza le a képernyőről a képernyő bal vagy jobb szélénél.
A videolejátszó ablak bezárása: Koppintson a
 gombra.
gombra.Visszatérés teljes FaceTime- vagy videoképernyőre: Koppintson a
 gombra a kisméretű videolejátszó ablakban.
gombra a kisméretű videolejátszó ablakban.
A multitasking beállításainak módosítása
Válassza a Beállítások
 > Általános > Multitasking és Dock menüpontot.
> Általános > Multitasking és Dock menüpontot.Többek között az alábbi beállításokat módosíthatja:
Több alkalmazás engedélyezése: A Split View és a Slide Over kikapcsolása.
Kép a képben Ha ez a funkció be van kapcsolva, a videók lejátszása egy rátéten fog folytatódni, még akkor is, ha megnyomja a Főgombot.