
Videoklipek és fotók rendezése az iPad iMovie appjában
Áthelyezhet, megvághat vagy elforgathat videoklipeket egyszerű kézmozdulatokkal. Koppintson a klipre a megkettőzés, feldarabolás és törlés lehetőséget kínáló további vezérlők megjelenítéséhez.
Videoklipek vagy fotók áthelyezése
Nyissa meg a projektet, és tartsa megérintve a videót vagy a fotót az idővonalon, amíg az le nem válik róla.
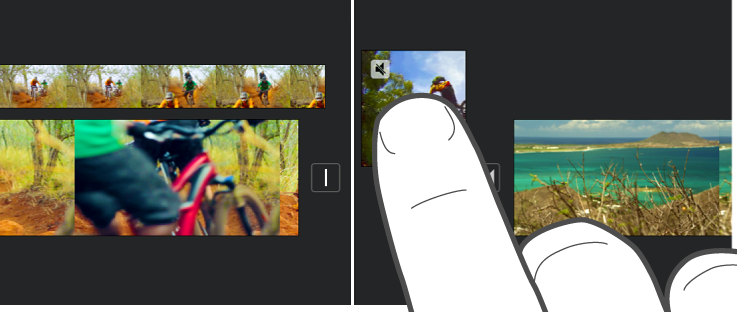
Húzza a videoklipet vagy fotót új helyre az idővonalon, majd engedje fel az ujját.
Videoklipek vagy fotók vágása
Az idővonal a rajta lévő videoklipek és fotók vágásával hosszabbítható vagy rövidíthető.
Megjegyzés: Alapértelmezés szerint a fotó 6-12 másodperces klipként jelenik meg az idővonalon. A fotó vágásával az időtartam módosítható.
Ha többet szeretne megtudni arról, hogyan tud módosításokat végezni a filmjéhez hozzáadott videoklipeken és fotókon, tekintse meg a következő részt: Nagyítási/kicsinyítési effektusok módosítása az iPad iMovie appjában.
Amikor a projekt meg van nyitva, koppintson az idővonalon arra a videoklipre vagy fotóra, amelyet meg szeretne vágni.
A klip vagy fotó hosszának módosításához húzza a széleken látható fogópontokat.
Ha növelni szeretné a klip időtartamát, de a fogópont nem mozdul el, akkor nincs több képkocka a videó adott szélén.
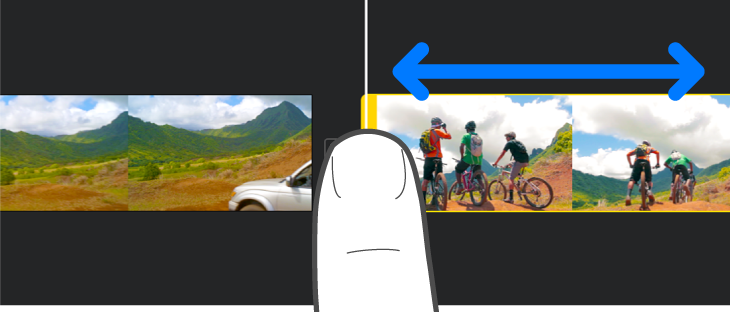
Klipek elforgatása
A videoklipeket 90 fokos lépésközönként az óramutató járásával megegyező és ellentétes irányban egyaránt elforgathatja.
Amikor a projekt meg van nyitva, görgesse végig az idővonalat, amíg meg nem jelenik az a klip a megtekintőben, amelyet el szeretne forgatni.
A megtekintőben mozgassa a mutató- és hüvelykujját csavaró mozdulattal az óramutató járásával megegyező vagy ellentétes irányban a videó képe felett.
A megjelenő fehér nyíl azt jelzi, hogy a videoklip 90 fokkal el lett forgatva. Előfordulhat, hogy várni kell, amíg a megtekintőben a klip elforgatva jelenik meg.
A kívánt irányultság beállításához ismételje meg a mozdulatot annyiszor, ahányszor szükséges.

Másolat készítése a klipről
Az idővonal bármely videoklipjéről készíthető másolat, amely a projekt másik helyén felhasználható.
A klip megkettőzése nem hoz létre újabb példányt a médiaböngészőben vagy a fotókönyvtárban, és nem is foglal további tárhelyet az eszközön.
Nyissa meg a projektet, és koppintson egy videoklipre az idővonalon a vizsgáló megnyitásához a képernyő alján.
Koppintson a Műveletek gombra
 .
.Koppintson a Megkettőzés parancsra.
A kettőzött klip megjelenik az idővonalon, az eredeti klip mögött. Az így létrejött másolatot az eredetitől függetlenül áthelyezheti és szerkesztheti.
Klipek felosztása
Feloszthatja a videoklipet, így módosíthatja az egyes részek időtartamát, eltávolíthatja a nem kívánt részeket, és különböző címet adhat az egyes részeknek. Csak a videoklipek oszthatók fel. Egy fotó felosztásához készítsen belőle másolatot.
Amikor a projekt meg van nyitva, görgessen az idővonalon addig, amíg a lejátszófej arra a helyre kerül, ahol a videoklipet fel szeretné osztani.
Tipp: A lejátszófej nem állhat a klip legelején.
Végezze el az alábbi műveletek egyikét:
Koppintson a klipre az idővonalon, mire megnyílik a vizsgáló a képernyő alján. Koppintson a Műveletek gombra
 , majd a Felosztás parancsra.
, majd a Felosztás parancsra.Koppintson a klipre (sárga kiemelés jelenik meg), majd a lejátszófej fölött az ujjait lefelé húzva vágja szét a klipet, mintha csak az ujjával szelné keresztül.
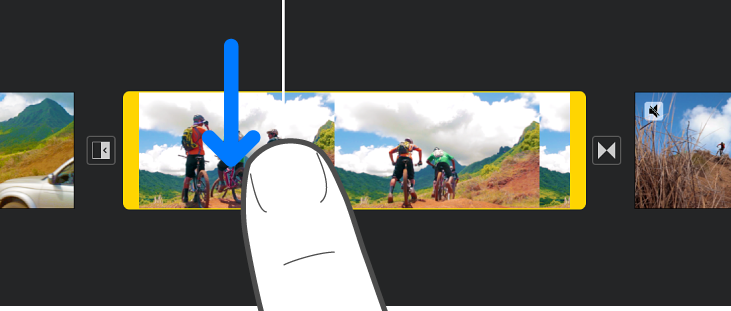
Az iMovie a Nincs típusú áttűnést (más néven vágást, amelyet az ![]() ikon jelöl) szúr be a két újonnan létrehozott klip közé. Ez az áttűnés keresztirányú vagy egyéb áttűnésre módosítható. További tudnivalókért lásd: Áttűnések módosítása az iPad iMovie appjában.
ikon jelöl) szúr be a két újonnan létrehozott klip közé. Ez az áttűnés keresztirányú vagy egyéb áttűnésre módosítható. További tudnivalókért lásd: Áttűnések módosítása az iPad iMovie appjában.
Videoklip vagy fotó eltávolítása egy projektből
Ha a médiaböngészőből hozzáadott videoklipet vagy fotót távolít el a projektből, az eltávolítás után – ha ismét használni kívánja – az továbbra is hozzáférhető marad.
Egy projekt importálása, vagy az AirDrop használata során beágyazott média megmarad a médiaböngészőben (a Videók > iMovie-média opciónál), kivéve ha menti az iCloud Drive-ba. A projektekhez hozzáadott fotók nem helyezhetők át a fotókönyvtárba.
Nyissa meg a projektet, és végezze el a következők valamelyikét:
Tartsa megérintve a videoklipet vagy fotót az idővonalon, amíg le nem válik róla, majd húzza le az idővonalról; amikor füstgomolyag jelenik meg a klip sarkában engedje fel.
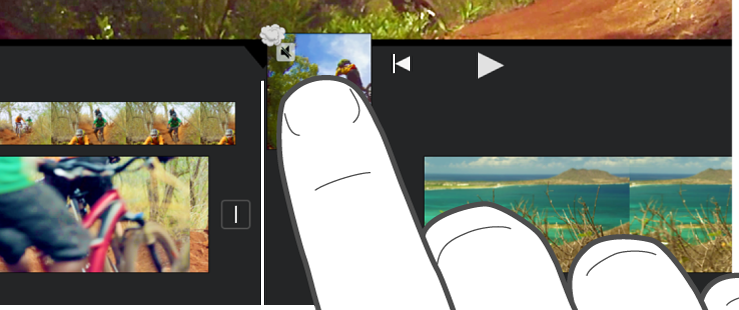
Koppintson a videoklipre vagy fotóra az idővonalon, majd koppintson a Törlés gombra.