
Storyboard projektek klipjeinek szerkesztése az iPad iMovie appjában
A hatékony és könnyen használható eszközök segítségével szerkesztheti a storyboard projektben található egyes videoklipeket és fotókat.
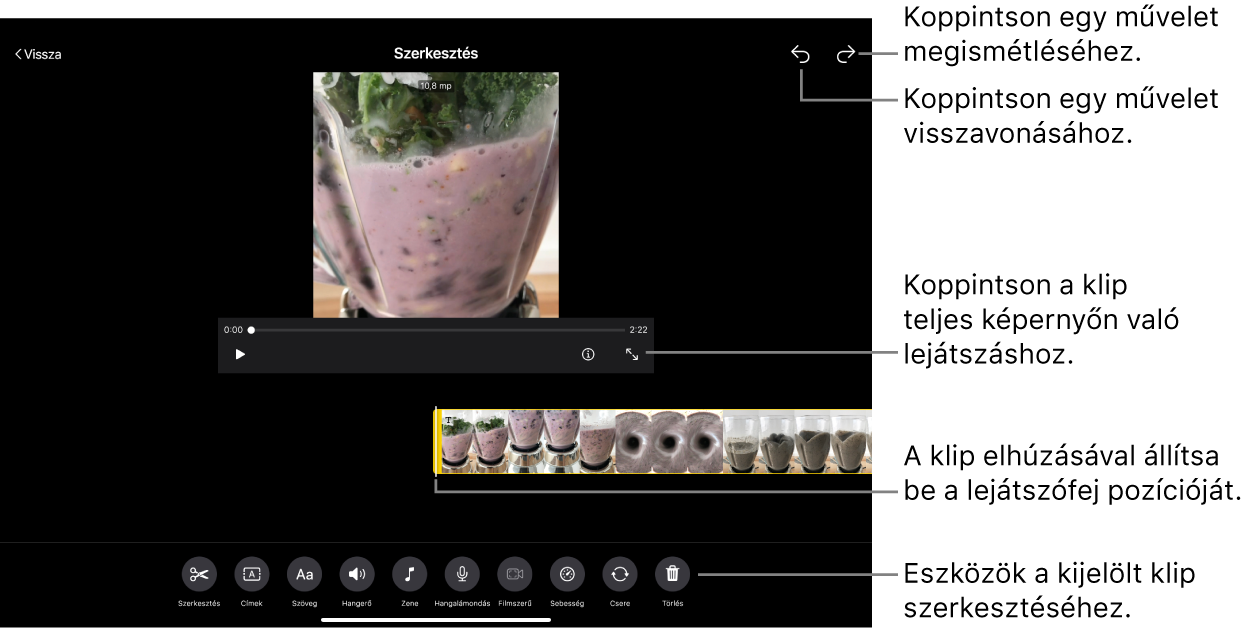
Megjegyzés: Ha még nem adott hozzá videoklipet vagy fotót a helyőrzőhöz, a bal oldalon elsőként a Hozzáadás gomb látható. A helyőrző kitöltését követően a bal oldalon elsőként a Szerkesztés gomb lesz látható.
Videoklip vagy fotó hozzáadása a kijelölt helyőrzőhöz
Az iMovie appban
 az iPadeszközön nyisson meg egy storyboard projektet.
az iPadeszközön nyisson meg egy storyboard projektet.Koppintson egy helyőrzőre vagy klipre a felvételek listájában.
Koppintson a klip jobb oldalán található Szerkesztés gombra
 , majd koppintson a Klip szerkesztése lehetőségre.
, majd koppintson a Klip szerkesztése lehetőségre.Koppintson a klipre, majd koppintson a Hozzáadás gombra
 a képernyő alján.
a képernyő alján.Végezze el az alábbi műveletek egyikét:
Új videoklip vagy fotó készítése: Koppintson az Új videó vagy fotó készítése lehetőségre.
A klip lecserélése egy, a Fotók könyvtárában található videoklipre vagy fotóra: Koppintson a Csere a könyvtárból lehetőségre.
További tudnivalókért lásd: Storyboard helyőrzők kitöltése az iPad iMovie appjában.
Storyboard projektklipek vágása vagy felosztása a Felosztás eszköz segítségével
Az iMovie appban
 az iPadeszközön nyisson meg egy storyboard projektet.
az iPadeszközön nyisson meg egy storyboard projektet.Koppintson egy helyőrzőre vagy klipre a felvételek listájában.
Ha a kijelölni kívánt helyőrző vagy klip egy helyőrző csoportban található, először koppintson a csoport jobb oldalán található tartalomháromszögre, majd a videoklipre vagy fotóra.
Koppintson a klip jobb oldalán található Szerkesztés gombra
 , majd koppintson a Klip szerkesztése lehetőségre.
, majd koppintson a Klip szerkesztése lehetőségre.Koppintson a Szerkesztés gombra
 a képernyő alján.
a képernyő alján.A klip elhúzásával állítsa be a lejátszófej pozícióját oda, ahol meg szeretné vágni vagy fel szeretné osztani a klipet.
A Felosztás eszköz megjelenik a klip alatt.
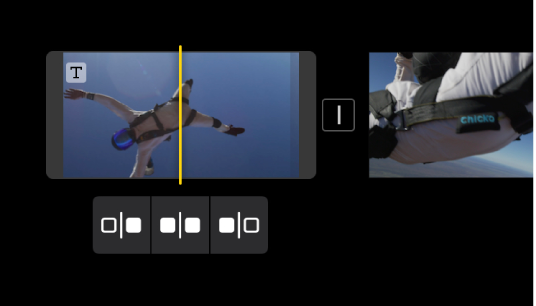
Végezze el az alábbi műveletek egyikét:
Klip vágása a kezdőponttól a lejátszófejig: Koppintson a Vágás a kezdőponttól gombra
 .
.Klip felosztása a lejátszófejnél: Koppintson a Felosztás gombra
 .
.Klip vágása a lejátszófejtől a végpontig: Koppintson a Vágás a végponttól gombra
 .
.
Storyboard projektklipek manuális vágása
Az iMovie appban
 az iPadeszközön nyisson meg egy storyboard projektet.
az iPadeszközön nyisson meg egy storyboard projektet.Koppintson egy helyőrzőre vagy klipre a felvételek listájában.
Ha a kijelölni kívánt helyőrző vagy klip egy helyőrző csoportban található, először koppintson a csoport jobb oldalán található tartalomháromszögre, majd a videoklipre vagy fotóra.
Koppintson a klip jobb oldalán található Szerkesztés gombra
 , majd koppintson a Klip szerkesztése lehetőségre.
, majd koppintson a Klip szerkesztése lehetőségre.Koppintson a klipre, majd húzza a széleken látható bármelyik sárga fogópontot a klip vagy fotó hosszának módosításához.
Ha növelni szeretné a klip időtartamát, de a fogópont nem mozdul el, akkor nincs több képkocka a videó adott szélén.
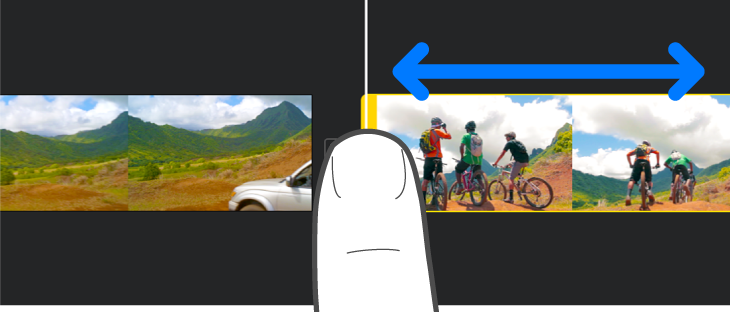
Filmszerű módú videó beállítása egy storyboard projektklipben
Az iMovie appban
 az iPadeszközön nyisson meg egy storyboard projektet.
az iPadeszközön nyisson meg egy storyboard projektet.Koppintson egy helyőrzőre vagy klipre a felvételek listájában.
Ha a kijelölni kívánt helyőrző vagy klip egy helyőrző csoportban található, először koppintson a csoport jobb oldalán található tartalomháromszögre, majd a videoklipre vagy fotóra.
Koppintson a klip jobb oldalán található Szerkesztés gombra
 , majd koppintson a Klip szerkesztése lehetőségre.
, majd koppintson a Klip szerkesztése lehetőségre.Koppintson a klipre, majd koppintson a Filmszerű gombra
 a képernyő alján.
a képernyő alján.
Mostantól már a Filmszerű mód eszközöket is használhatja a kijelölt klipen. Lásd: Filmszerű módú videóklipek módosítása az iPad iMovie appjában.
Storyboard projektklipek sebességének beállítása
Az iMovie appban
 az iPadeszközön nyisson meg egy storyboard projektet.
az iPadeszközön nyisson meg egy storyboard projektet.Koppintson egy helyőrzőre vagy klipre a felvételek listájában.
Ha a kijelölni kívánt helyőrző vagy klip egy helyőrző csoportban található, először koppintson a csoport jobb oldalán található tartalomháromszögre, majd a videoklipre vagy fotóra.
Koppintson a klip jobb oldalán található Szerkesztés gombra
 , majd koppintson a Klip szerkesztése lehetőségre.
, majd koppintson a Klip szerkesztése lehetőségre.Koppintson a klipre, majd koppintson a Sebesség gombra
 a képernyő alján.
a képernyő alján.Ekkor megjelenik a Sebesség csúszka.
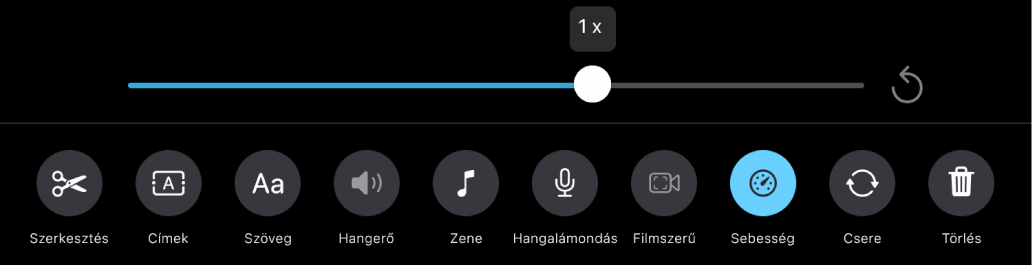
Végezze el az alábbi műveletek egyikét:
A klip lelassítása: Húzza el a csúszkát balra. A sebességet legfeljebb a klip eredeti sebességének 1/8-ára lassíthatja le.
A klip felgyorsítása: Húzza el a csúszkát jobbra. A sebességet legfeljebb a klip eredeti sebességének kétszeresére gyorsíthatja fel.
A klip eredeti sebességének visszaállítása: Koppintson a csúszka jobb oldalán található Alaphelyzetbe állítás gombra
 .
.
Storyboard projektklip vagy helyőrző törlése
Az iMovie appban
 az iPadeszközön nyisson meg egy storyboard projektet.
az iPadeszközön nyisson meg egy storyboard projektet.Koppintson egy helyőrzőre vagy klipre a felvételek listájában.
Ha a kijelölni kívánt helyőrző vagy klip egy helyőrző csoportban található, először koppintson a csoport jobb oldalán található tartalomháromszögre, majd a videoklipre vagy fotóra.
Koppintson a klip jobb oldalán található Szerkesztés gombra
 , majd koppintson a Klip szerkesztése lehetőségre.
, majd koppintson a Klip szerkesztése lehetőségre.Koppintson a klipre, majd koppintson a Törlés gombra
 a képernyő alján.
a képernyő alján.Végezze el az alábbi műveletek egyikét:
A helyőrzőben található klip törlése: Koppintson a Média törlése lehetőségre.
A klip és a helyőrző együttes törlése: Koppintson a Klip törlése lehetőségre.
Egy klip törlésének visszavonásához, koppintson a Visszavonás gombra ![]() a képernyő tetején.
a képernyő tetején.
A klipek szerkesztésének befejezését követően koppintson a képernyő tetején található Vissza gombra a storyboard felvételek listájához történő visszatéréshez.