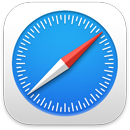 Safari
Safari
A Safari egy erőteljes és hatékony, innovatív adatvédelemmel (pl. jelkulcsok) ellátott böngésző. A lapsor, a bővítmények és a kezdőoldal is elérhető a Macen, iPhone-on és iPaden, így ugyanazt a Safarit láthatja, akárhol is böngészik, feltéve, hogy ugyanazzal az Apple ID-val jelentkezett be az iCloudba.
Kezdjen el keresni. Kezdjen el begépelni egy szót vagy egy weboldal címét, és a Safari megjeleníti az egyező webhelyeket, illetve a javasolt webhelyeket. A Safari kezdőoldalán kiválaszthatja a kedvenc vagy gyakran felkeresett webhelyeket. Ha egy új lapot szeretne megnyitni egy új keresés elindításához, kattintson a ![]() gombra a Safari ablakának jobb szélén, vagy nyomja le a Command–T billentyűkombinációt.
gombra a Safari ablakának jobb szélén, vagy nyomja le a Command–T billentyűkombinációt.

Tipp: Kattintson a keresési sáv bal oldalán található ![]() ikonra a reklámokat és más figyelemelterelő elemeket eltávolító Olvasó módban elérhető webhelyek megnyitásához. Olvasó módban a
ikonra a reklámokat és más figyelemelterelő elemeket eltávolító Olvasó módban elérhető webhelyek megnyitásához. Olvasó módban a ![]() ikonra kattintva módosíthatja a betűtípust és a színt.
ikonra kattintva módosíthatja a betűtípust és a színt.
Lapok tartalmának gyors megtekintése. A lapokon található Favikonok – a webhelyekhez társított ikonok vagy logók – segítségével egy pillantás alatt beazonosíthatja az adott webhelyet. A mutatót a lap fölé mozgatva megtekintheti a webhely tartalmának előnézetét.
Az oldalsáv megtekintése. Az oldalsávon a lapcsoportok, a könyvjelzők, az Olvasási lista és a Megosztva Önnel linkek láthatók. Kattintson az Oldalsáv ikonra ![]() a linkek megtekintéséhez. Ha meg szeretné tekinteni az adott csoporton belül található lapokat, az oldalsáv Lapcsoportok eleme mellett található
a linkek megtekintéséhez. Ha meg szeretné tekinteni az adott csoporton belül található lapokat, az oldalsáv Lapcsoportok eleme mellett található ![]() lehetőségre kattintva kibonthatja a Lapcsoportokat.
lehetőségre kattintva kibonthatja a Lapcsoportokat.
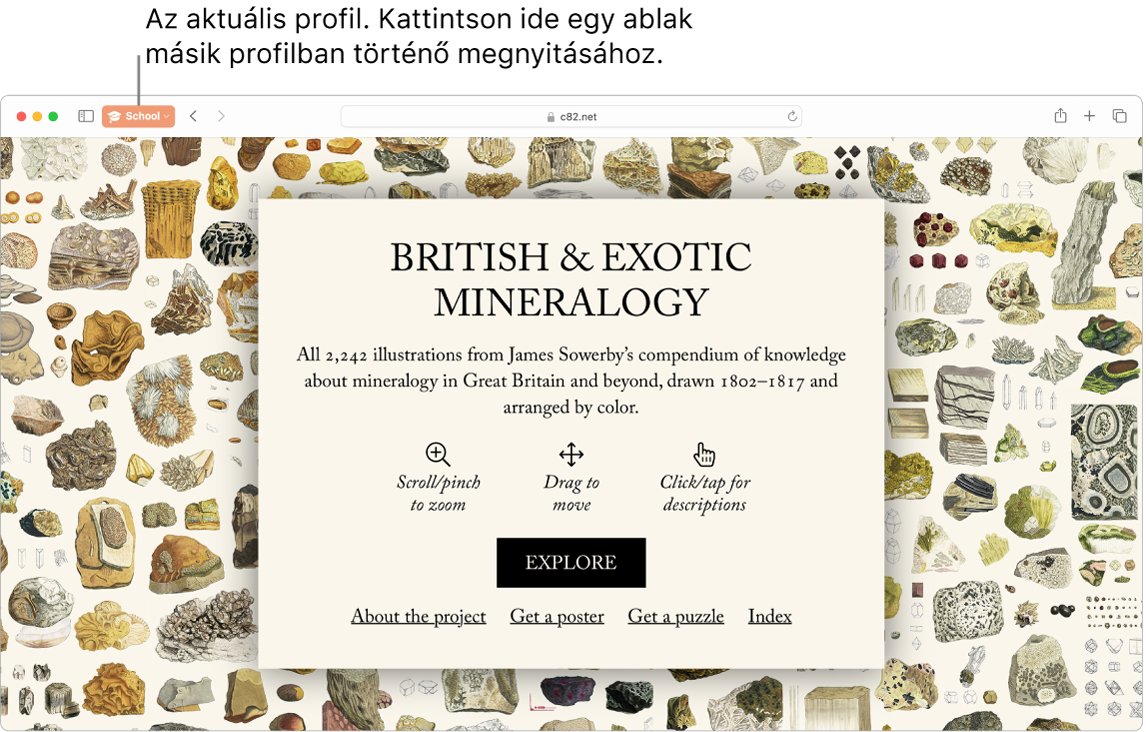
Különálló böngészési előzmények profilok segítségével. Létrehozhat különböző profilokat (pl. Iskolai vagy Személyes) a Safariban, hogy jobban elkülöníthesse a böngészési előzményeit, a kedvenceit, a lapcsoportjait és még sok mást. Válassza a Safari > Profil létrehozása menüpontot, kattintson az Új profil elemre, majd adja meg a profil nevét, és szabja testre egy szimbólummal, színnel vagy más lehetőségekkel. Ha korábban már létrehozott egy profilt, és létre szeretne hozni még egyet, kattintson a ![]() gombra.
gombra.
Tipp: Ha azonnal le szeretne fordíttatni webhelyeket a Safariban, kattintson a webhelycímmezőben megjelenő fordítás gombra ![]() . A Fordítás funkciói nem minden régióban vagy nyelven érhetők el. Az elérhető nyelvek listáját a Safari: Weboldal fordítása című fejezetben tekintheti meg.
. A Fordítás funkciói nem minden régióban vagy nyelven érhetők el. Az elérhető nyelvek listáját a Safari: Weboldal fordítása című fejezetben tekintheti meg.
Rendszerezés Lapcsoportokkal. Ha egy projekthez vagy nyaraláshoz kutatást végez, létrehozhat egy lapcsoportot azon webhelyek számára, amelyeket együtt kíván tartani. Ha az oldalsáv ![]() meg van nyitva, kattintson a Lapcsoport hozzáadása ikonra
meg van nyitva, kattintson a Lapcsoport hozzáadása ikonra ![]() , majd az Új lapcsoport elem kiválasztásával létrehozhat egy csoportot a megnyitott lapokból. Ha korábban megnyitott lapokból szeretne lapcsoportot létrehozni, nyomja le a Command billentyűt, majd kattintson a csoportba belefoglalni kívánt lapokra, és kattintson a Lapcsoport hozzáadása ikonra
, majd az Új lapcsoport elem kiválasztásával létrehozhat egy csoportot a megnyitott lapokból. Ha korábban megnyitott lapokból szeretne lapcsoportot létrehozni, nyomja le a Command billentyűt, majd kattintson a csoportba belefoglalni kívánt lapokra, és kattintson a Lapcsoport hozzáadása ikonra ![]() .
.
Lapcsoportokon történő együttműködési meghívókat küldhet az Üzenetek appban, és az üzenetszálban résztvevő minden személy automatikusan hozzáadásra kerül a Lapcsoporthoz. Az oldalsávban kattintson a megosztani kívánt Lapcsoport mellett található ![]() lehetőségre, válassza ki a Lapcsoport megosztása elemet, majd kattintson az Üzenetek opcióra. Egy Lapcsoport megosztását követően az együttműködők hozzáadhatnak saját lapokat, míg Ön megtekintheti a többiek éppen milyen lapokat nézegetnek a Lapcsoporton belül.
lehetőségre, válassza ki a Lapcsoport megosztása elemet, majd kattintson az Üzenetek opcióra. Egy Lapcsoport megosztását követően az együttműködők hozzáadhatnak saját lapokat, míg Ön megtekintheti a többiek éppen milyen lapokat nézegetnek a Lapcsoporton belül.
Megjegyzés: A Lapcsoportok minden olyan eszközön elérhetők, amelyen ugyanazzal az Apple ID-val jelentkezett be az iCloudba, így bárhonnan hozzáférhet a lapjaihoz.
Bővítmények felfedezése. A bővítmények funkcionalitással látják el a Safarit, hogy személyre szabott élményt nyújthassanak. Bővítmények segítségével blokkolhatja a reklámokat, kuponokat kereshet, kijavíthatja a helyesírást és gyorsan tartalmakat is lementhet a kedvenc webhelyeiről. Válasza a Safari > Safari-bővítmények menüpontot az App Store bővítmények kategóriájának megtekintéséhez, amely kiemelt Safari-bővítményeket és -kategóriákat tartalmaz (Jobb böngészés, Könnyebb olvasás, Top ingyenes appok stb.). A bővítmények letöltését követően kapcsolja be őket a Safari beállításaiban. Válassza ki a Bővítmények lapot, majd a jelölőnégyzetekbe kattintva kapcsolja be a bővítményeket.
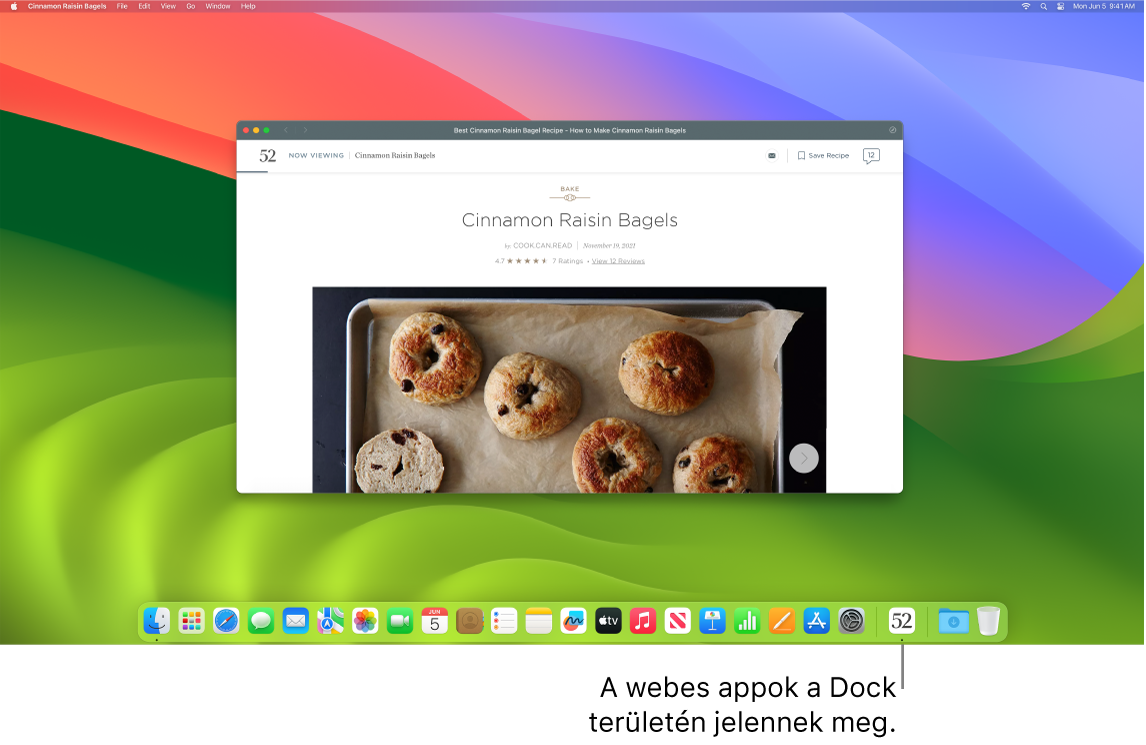
Varázsolja a kedvenc webhelyeit webappokká. Elmenthet webhelyeket a Dock terültére, hogy könnyen elérhesse azokat és nyomon követhesse a webhelyértesítéseket. Egy webapp létrehozásához nyissa meg a webhelyet a Safariban, majd kattintson a Megosztás gombra ![]() az ablak jobb szélén, és válassza a Hozzáadás a Dockhoz lehetőséget. Adjon meg egy nevet, majd kattintson a Hozzáadás gombra.
az ablak jobb szélén, és válassza a Hozzáadás a Dockhoz lehetőséget. Adjon meg egy nevet, majd kattintson a Hozzáadás gombra.
Vásárlás Apple Pay segítségével. A Safariban végzett online vásárlásai során az Apple Pay használatával egyszerűen, biztonságosan és bizalmasan vásárolhat az iMacjén a webhelyeken. Ha az Apple Payt választja egy webhelyen, a hitelesítéshez és a vásárlás véglegesítéséhez helyezze könnyedén az ujját az iMac Touch ID-érzékelőjére. A fizetést továbbá az iPhone-ja és az Apple Watcha segítségével is jóváhagyhatja.
Az Apple Pay használata esetén az Apple soha nem menti el az Ön Apple Cardjának és más bankkártyájának vagy hitelkártyájának adatait, és soha nem osztja meg azokat a kereskedővel. További információkért tekintse meg a következő Apple-támogatási cikkeket: Az Apple Pay beállítása, Vásárlás az Apple Pay használatával és Az Apple Pay szolgáltatáshoz használt kártyák módosítása vagy eltávolítása.
Megjegyzés: Az Apple Pay és az Apple Card nem minden országban és régióban érhető el. Az Apple Payjel kapcsolatos információkért látogasson el az Apple Pay oldalra. A jelenlegi kártyakibocsátókkal kapcsolatos további információkat a következő Apple támogatási cikkben tekintheti meg: Az Apple Pay szolgáltatásban résztvevő bankok. Az Apple Carddal kapcsolatos további információért lásd: Apple Card támogatás.
Adatok védelme jelkulcsokkal. A jelkulcsok védelmet biztosítanak az Ön számára a webhelyeken történő bejelentkezések esetén, mivel jelszó helyett Touch ID-t vagy Face ID-t használ. A jelkulcsok nem Apple-eszközökön is működnek. A rendszer a használt jelkulcsokat elmenti az iCloud-kulcskarikába, és a végpontok közötti titkosításnak köszönhetően még a kétlépéses hitelesítésnél is biztonságosabbak. A jelkulcsokat továbbá kontaktok egy csoportjával is megoszthatja. További információk: Rendszerbeállítások a Macen.
A jelkulcsok használatához be kell kapcsolnia a Jelszó és kulcskarika funkciót az iCloud beállításaiban. Egy webhelyre történő bejelentkezéskor eldöntheti, hogy elmenti-e a jelkulcsot az adott webhelyhez. A bejelentkezést a Touch ID vagy az iPhone-ja és iPadje segítségével végezheti el. A jelkulcsok beállításával és használatával kapcsolatos további információkért lásd: Bejelentkezés fiókokba a Macen jelkulcs segítségével.
Biztonságos webes böngészés. A Safari figyelmezteti Önt, ha olyan weboldalat látogat meg, mely nem biztonságos, vagy esetleg megpróbálja rávenni Önt arra, hogy ossza meg személyes adatait. A Safari továbbá megvédi Önt az internetes követéssel szemben, és megnehezíti a Mac ujjlenyomat-készítéssel történő azonosítását. Az Intelligens követésmegelőzés a legújabb gépi tanulás és eszközintelligencia segítségével próbálja megelőzni a webhelyeken keresztül történő nyomkövetést, azáltal hogy azonosítja és eltávolítja a nyomkövetők által hátrahagyott adatot.
Élvezze ki az adatvédelmet! Létrehozhat egy privát böngészőablakot a Fájl > Új privát ablak menüpont kiválasztásával. A privát ablak használatának befejezését követően az zárolásra kerül, és bejelentkezéssel vagy a Touch ID segítségével oldhatja fel. A privát böngészés használatával a Safari nem jegyzi meg az előzményeket, segít megelőzni, hogy a webhelyek nyomon kövessék Önt, teljes mértékben blokkolja, hogy az ismert nyomkövetők betöltődjenek az oldalakon, és eltávolítja azokat a nyomkövetőket, amelyek azonosítják Önt böngészés közben az URL-címek alapján.
Ha jobban meg szeretné ismerni, hogyan kezeli egy webhely az Ön adatait, kattintson az Adatvédelmi jelentés gombra ![]() az aktív lap bal oldalán, amellyel megtekintheti, hogy a Safari mely nyomkövetőket blokkolta az egyes webhelyeken. A(z)
az aktív lap bal oldalán, amellyel megtekintheti, hogy a Safari mely nyomkövetőket blokkolta az egyes webhelyeken. A(z) ![]() elemre kattintva megtekintheti a webhely aktív követőiről szóló részletesebb adatvédelmi jelentést.
elemre kattintva megtekintheti a webhely aktív követőiről szóló részletesebb adatvédelmi jelentést.
Az e-mail-cím elrejtése. Ha rendelkezik iCloud+-előfizetéssel, szükség szerint létrehozhat korlátlan mennyiségű egyedi, véletlenszerű e-mail-címeket (pl. egy webhely űrlapjának kitöltésre során). Amikor létrehoz egy E-mail-cím elrejtése címet egy webhelyhez, az adott címre küldött e-maileket a rendszer továbbítja az Ön személyes e-mail-fiókjába. Fogadhat e-maileket anélkül, hogy meg kellene osztania a valós e-mail-címét, valamint bármikor kikapcsolhatja Az e-mail-cím elrejtése funkciót. Lásd: Egyedi és véletlenszerű e-mail-címek létrehozása az iCloud+ Az e-mail-cím elrejtése funkciójával.
További információk. Lásd: Safari felhasználói útmutató.