
Betűtípusok telepítése és érvényesítése a Mac Betűtár appjával
Ha betűtípusokat szeretne használni az appokban, telepítenie kell a kívánt betűtípusokat a Betűtár segítségével. A betűtípusok telepítésekor a Betűtár minden észlelt problémát kilistáz, hogy áttekinthesse azokat. A betűtípusokat később is érvényesítheti.
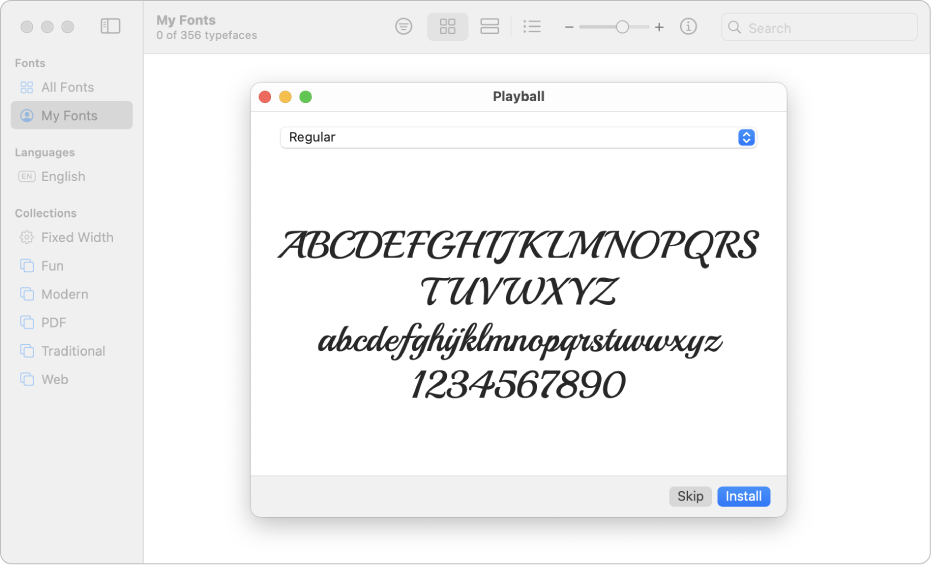
Betűk telepítése
A Macen letölthet az Apple-től és más forrásokból származó betűtípusfájlokat.
Megjegyzés: A macOS a TrueType- (.ttf), Variable TrueType- (.ttf), TrueType Collection- (.ttc), OpenType- és OpenType-SVG- (.otf) és OpenType Collection-betűtípusokat (.ttc) támogatja. Előfordulhat, hogy a Legacy suitcase TrueType- és PostScript Type 1 LWFN-betűtípusok működnek, használatuk azonban nem ajánlott.
Az alábbi lehetőségek közül választhat:
A Betűtár appban
 válassza a Fájl > Betűtípusok hozzáadása az aktuális felhasználóhoz lehetőséget. A megjelenő ablakban kattintson duplán a betűfájlra.
válassza a Fájl > Betűtípusok hozzáadása az aktuális felhasználóhoz lehetőséget. A megjelenő ablakban kattintson duplán a betűfájlra.Húzza a betűtípusfájlt a Dock területén található Betűtár app ikonjára, majd kattintson a Telepítés lehetőségre a megjelenő párbeszédablakban.
Húzza a betűtípusfájlt a Betűtár ablakába.
A Finder appban kattintson duplán egy betűtípusfájlra, majd a megjelenő párbeszédablakban a Telepítés parancsra.
Egy betűtípus telepítéskor a Betűtár automatikusan érvényesíti azt, az hibákat keres a telepítendő betűkészletben. A Betűtár megkettőzött betűtípusokat is keres.
A telepített betűtípusok a beállított alapértelmezett helytől függően lehetnek elérhetők csak Önnek vagy a számítógép más felhasználóinak is. Lásd A Betűtár beállításainak módosítása.
Rendszerbetűtípusok letöltése
A letölthető rendszerbetűtípusokhoz egy letöltés gomb ![]() jelenik meg a Betűtár ablakában.
jelenik meg a Betűtár ablakában.
A Mac Könyvek appjában
 kattintson egy kategóriára az oldalsávon.
kattintson egy kategóriára az oldalsávon.Ha az oldalsáv nem látható, válassza a Nézet > Oldalsáv megjelenítése lehetőséget.
Tegye a következők valamelyikét:
Kattintson a betűtípus mellett található Letöltés gombra
 .
.A Control-billentyűt lenyomva tartva kattintson a kívánt betűtípusra, és válassza a Letöltés elemet.
Jelöljön ki több betűtípust, a Control-billentyűt lenyomva tartva kattintson a kijelölésre, majd válassza a Letöltés lehetőséget.
Jelöljön ki egy vagy több betűtípust, majd válassza a Szerkesztés > Letöltés lehetőséget.
Betűk érvényesítése
Ha egy betűtípus nem megfelelően jelenik meg vagy egy dokumentum nem nyílik meg sérült betűtípus miatt, érvényesítse a betűtípust a hibák feltárásához, majd törölje le azt.
A Mac Betűtár appjában
 tegye a következők egyikét:
tegye a következők egyikét:Jelöljön ki egy betűtípust, és válassza a Fájl > Kijelölés érvényesítése lehetőséget.
Válassza a Fájl > Fájl érvényesítése lehetőséget, majd navigáljon a betűtípusfájlhoz a Finderben.
A Betűérvényesítés ablakban kattintson egy betűtípus mellett található nyílra
 a részletei megtekintéséhez.
a részletei megtekintéséhez.A zöld ikon megfelelő betűtípust, a sárga ikon figyelmeztetést, a vörös ikon pedig sikertelen ellenőrzést jelez.
Hibás font törléséhez, jelölje be mellette a jelölőnégyzetet, majd kattintson a Kijelöltek eltávolítása elemre.
Tipp: Ha a figyelmeztetésekre vagy a hibákra kíván keresni a betűtípusok hosszú listájában, kattintson a Betűérvényesítés ablak felső részén lévő előugró menüre, majd válassza a Figyelmeztetések vagy a Hibák lehetőséget.
Kettőzött elemek feloldása
Amikor egy betűtípust telepít, a Betűtár, automatikusan keres megkettőzött elemeket, és egy üzenetet jelenít meg, ha a betűtípus már telepítve van. Eldöntheti, hogy megtartja mindkét változatot, kihagyja a betűtípus telepítését, vagy lecseréli a meglévő betűtípust az új betűtípusra.
Manuálisan is kereshet megkettőzött betűtípusokat.
A Mac Betűtár appjában
 válassza a Fájl > Kettőzések feloldása lehetőséget.
válassza a Fájl > Kettőzések feloldása lehetőséget.Kattintson egy lehetőségre:
Automatikus feloldás: A Betűtár inaktiválja a megkettőzött elemeket, vagy áthelyezi azokat a Kukába a Betűtár beállításában megadottaknak megfelelően.
Manuális feloldás: Folytassa a következő lépéssel, ha saját maga akarja kezelni a megkettőzött elemeket.
Vizsgálja meg a megkettőzött elemeket és azok másolatait, majd válassza ki a megtartani kívánt másolatot.
A Betűtár által megtartásra javasolt másolat esetén az „Aktív” felirat jelenik meg, és a másolat ki van jelölve. Ha át kívánja tekinteni az egyéb másolatokat, jelöljön ki egyet.
Kattintson az Ennek a kettőzött elemnek a feloldása elemre, vagy a Minden kettőzés feloldása elemre, ha több kettőzött elem is van.
Ha a Kukába szeretné helyezni az inaktív másolatokat, válassza ki a „Kettőzések feloldása a fájlok kukába helyezésével (ahol lehetséges)” lehetőséget a Betűtár beállításaiban.
Ha harmadik féltől származó appokban, például a Microsoft Wordben van szüksége segítségre a betűk használatával kapcsolatosan. Tekintse meg a következő Apple-támogatási cikket: Kapcsolatfelvétel külső szállítóval.