
Betűtípusok telepítése és érvényesítése a Mac gép Betűtár alkalmazásával
Ha betűtípusokat szeretne használni az alkalmazásokban, telepítenie kell a kívánt betűtípusokat a Betűtár segítségével. A betűtípusok telepítésekor a Betűtár minden észlelt problémát kilistáz, hogy áttekinthesse azokat. A betűtípusokat később is érvényesítheti.
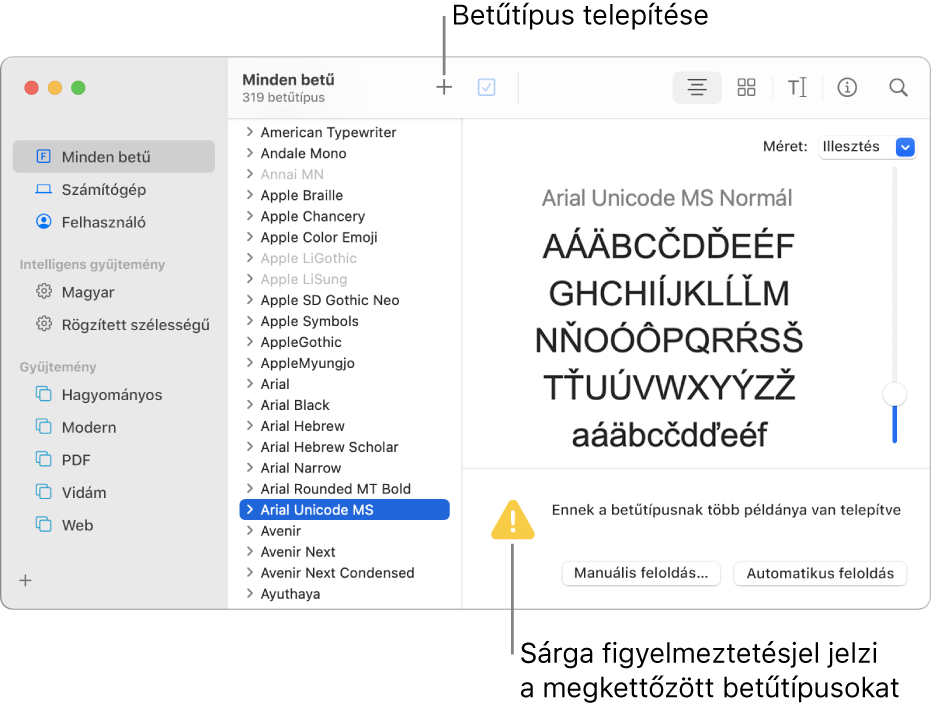
Betűk telepítése
A Mac gépén, tegye a következők bármelyikét:
A Betűtár alkalmazásban
 kattintson a Hozzáadás gombra
kattintson a Hozzáadás gombra  a Betűtár eszközsorán, keresse meg és válassza ki a betűtípust, majd kattintson a Megnyitás gombra.
a Betűtár eszközsorán, keresse meg és válassza ki a betűtípust, majd kattintson a Megnyitás gombra. Húzza a betűfájlt a Dock területén található Betűtár alkalmazás ikonjára.
A Finder alkalmazásban kattintson duplán egy betűtípusfájlra, majd a megjelenő párbeszédablakban a Betű telepítése parancsra.
Egy betűtípus telepítéskor a Betűtár automatikusan érvényesíti azt, azaz hibakeresést végez rajta.
A telepített betűtípusok a beállított alapértelmezett helytől függően lehetnek elérhetők csak Önnek vagy a számítógép más felhasználóinak is. Lásd: A Betűtár beállításainak módosítása.
Rendszerbetűtípusok letöltése
A letölthető rendszerbetűtípusok halványan jelennek meg a betűtípuslistán a Betűtár ablakában.
A Mac gép Könyvek alkalmazásában
 kattintson a Minden betűtípus lehetőségre az oldalsávon.
kattintson a Minden betűtípus lehetőségre az oldalsávon.Ha az oldalsáv nem látható, válassza a Nézet > Oldalsáv megjelenítése lehetőséget.
Válasszon ki egy halványított betűcsaládot, vagy egy vagy több halványított stílust.
Kattintson az előnézeti panel tetején lévő Letöltés elemre, majd a megjelenő párbeszédpanel Letöltés gombjára.
Ha az előnézeti panel nem jelenik meg, válassza a Nézet > Előnézet megjelenítése lehetőséget. Ha nem lát Letöltés gombot, váltson másik előnézeti típusra (a Letöltés gomb az Információ előnézetben nem áll rendelkezésre).
Betűk érvényesítése
Ha egy betűtípus nem megfelelően jelenik meg vagy egy dokumentum nem nyílik meg sérült betűtípus miatt, érvényesítse a betűtípust a hibák feltárásához, majd törölje le azt.
A Mac gép Betűtár alkalmazásában
 válasszon ki egy betűtípust, majd válassza a Fájl > Betű érvényesítése elemet.
válasszon ki egy betűtípust, majd válassza a Fájl > Betű érvényesítése elemet.A Betűérvényesítés ablakban kattintson egy betűtípus mellett található nyílra
 a részletei megtekintéséhez.
a részletei megtekintéséhez.A zöld ikon megfelelő betűtípust, a sárga ikon figyelmeztetést, a vörös ikon pedig sikertelen ellenőrzést jelez.
Jelölje be a meghibásodott betűtípus melletti jelölőnégyzetet, majd kattintson a Kijelöltek eltávolítása lehetőségre.
Tipp: Ha a figyelmeztetésekre vagy a hibákra kíván keresni a betűtípusok hosszú listájában, kattintson a Betűérvényesítés ablak felső részén lévő előugró menüre, majd válassza a Figyelmeztetések vagy hibák lehetőséget.
Kettőzött elemek feloldása
Ha a betűtípus kettőzött, akkor sárga figyelmeztető szimbólum látható mellette a betűtípusok listájában.
A Mac gép Betűtár alkalmazásában
 válassza a Szerkesztés > Engedélyezett kettőzések keresése elemet.
válassza a Szerkesztés > Engedélyezett kettőzések keresése elemet.Kattintson egy lehetőségre:
Automatikus feloldás: A Betűtár letiltja vagy áthelyezi a megkettőzött betűtípusokat a Kukába a Betűtár beállításai alapján.
Manuális feloldás: Folytassa a következő lépéssel, ha saját maga akarja kezelni a megkettőzött elemeket.
Vizsgálja meg a megketőzött elemeket és azok másolatait, majd válassza ki a megtartani kívánt másolatot.
A Betűtár által megtartásra javasolt másolat esetén az „Aktív példány” felirat jelenik meg, és a másolat ki van jelölve. Ha át kívánja tekinteni az egyéb másolatokat, jelöljön ki egyet.
Kattintson az Ennek a kettőzött elemnek a feloldása elemre, vagy a Minden kettőzés feloldása elemre, ha több kettőzött elem is van.
Ha egy használaton kívüli másolatot a Kukába szeretne áthelyezni, jelölje ki a „Kettőzések feloldása a kettőzött betűtípusfájlok Kukába helyezésével” lehetőséget.
Egyes alkalmazásokban (például a Mail és a Szövegszerkesztő), beállíthat alapértelmezettként használni kívánt betűtípusokat. További információkért végezzen keresést az alkalmazás beépített súgójában.