Change settings in Final Cut Camera
When recording with the Final Cut Camera app, you can control focus, zoom, white balance, exposure, stabilization, and more.
Set the codec, color space, frame size, and frame rate
You can set the codec, color space, frame size, and frame rate when recording in Final Cut Camera.
Open the Final Cut Camera app on your device.
In the camera screen, tap the camera settings at the top of the screen.
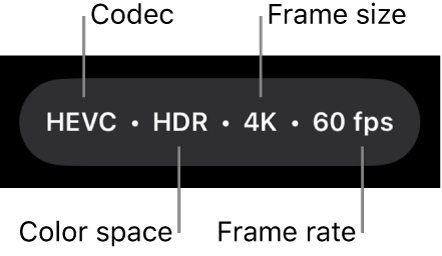
Do any of the following:
Set the codec: Tap the codec, then tap HEVC (H.265) or Apple ProRes.
Set the color space: Tap the color space, then tap SDR (Rec. 709) or HDR (HLG). Log is also an option on supported devices when the codec is set to Apple ProRes.
Set the frame size: Tap the frame size, then tap 720p, 1080p, or 4K.
Set the frame rate: Tap the frame rate, then tap 24, 25, 30, or 60 fps. Frame rates up to 240 frames per second (fps) are available on certain devices.
As you make your selections, Final Cut Camera calculates the maximum recording time based on the available storage space on your device.
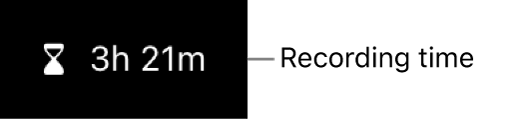
Tap
 to close the camera settings.
to close the camera settings.
Most settings are retained until you change them, even if you quit and reopen Final Cut Camera. You can also access these settings by tapping ![]() in the camera screen.
in the camera screen.
Note: Some recording options (such as Apple ProRes or HDR) are limited to specific device models. Some settings are only available in specific camera modes.
Change the zoom level
In Final Cut Camera, the current zoom level is indicated by the lens focal length buttons. Each button represents a different lens on your particular device model (for example, 13 mm, 24 mm, and 77 mm).
Open the Final Cut Camera app on your device.
In the camera screen, do one of the following:
Switch between lenses: Tap a lens button to switch between lenses (24 mm to 13 mm, for example). You can’t switch between lenses during recording.
Drag the Continuous Zoom slider: Tap
 , then drag the slider to change the zoom level. You can control the rate of zoom by the distance you drag.
, then drag the slider to change the zoom level. You can control the rate of zoom by the distance you drag.Unlike the zoom controls in Camera on iPhone or iPad, the Continuous Zoom slider in Final Cut Camera is constrained to one lens at a time for smooth zooming.
Use the pinch gesture: In the viewfinder, pinch open to zoom in, or pinch closed to zoom out.
The camera maintains the zoom level until you change it or close the camera.
Adjust the exposure
By default, Final Cut Camera sets the exposure automatically, but you can manually adjust the exposure of your image. For example, if you’re shooting indoors (with less light) and want to show the detail of a subject through a window (which has more light), you can adjust the exposure to reveal the subject outside the window.
Deliberately underexposing or overexposing the image can also create a certain mood or feeling in the shot.
Open the Final Cut Camera app on your device.
In the Final Cut Camera screen, do one of the following:
Set the exposure for a subject: Tap the subject.
Note: This method also sets the focus on the subject.
Adjust the automatic exposure setting: Tap
 , tap
, tap  , then drag the dial. This method doesn’t completely turn off autoexposure. Rather, it adjusts the automatic exposure setting lighter or darker.
, then drag the dial. This method doesn’t completely turn off autoexposure. Rather, it adjusts the automatic exposure setting lighter or darker.Set exposure manually: Tap
 , tap
, tap  , tap Auto, then do any of the following:
, tap Auto, then do any of the following:Tap Shutter, then drag the dial to adjust the exposure duration.
Tap ISO, then drag the dial to set the ISO rating. To maximize the dynamic range of iPhone 15 Pro, set the ISO between 1100 and 1450.
Tap
 to close the exposure controls.
to close the exposure controls.
The camera maintains your exposure setting until you change it or close the camera.
Tip: If you’re recording at 24 fps, you can set the shutter to 1/48 of a second for a natural motion blur.
Change the focus
When recording with the rear camera on your device, you can manually focus on particular subjects.
You can’t change the focus for the front-facing camera.
Tip: Turn on focus peaking for maximum precision in your focus adjustments. See Turn on the focus peaking overlay.
Open the Final Cut Camera app on your device.
By default, the camera is set to autofocus and focuses on the nearest subject. The camera recognizes people, animals, and many common objects.
Do one of the following:
Focus using a subject: Tap a subject in the camera’s viewfinder. The camera focuses (and sets exposure) based on that subject’s current location. If the camera loses focus, it reverts to the default autofocus (and autoexposure) in the center of the viewfinder.
Lock focus and exposure: Touch and hold a subject in the camera’s viewfinder to lock focus and exposure. A yellow AE/AF Lock indicator appears at the top of the screen. To unlock, tap anywhere on the screen.
Focus manually: Tap
 , tap
, tap  , Tap Auto, then drag the dial to set a focal length. To switch back to autofocus, tap Manual.
, Tap Auto, then drag the dial to set a focal length. To switch back to autofocus, tap Manual.
When you focus manually, the camera maintains your manual focus setting until you switch to autofocus or close the camera. If you touch and hold a different subject while a manual focus setting is active, the camera locks the exposure to the new subject, and a yellow AE Lock indicator appears at the top of the screen.
Set the white balance
White-balancing an image removes color casts and ensures that white objects in the image appear white.
You can also adjust the white balance manually to set the mood for a shot. For example, setting the white balance cooler (lower) can give the scene a colder or harsher feel. Setting the white balance warmer (higher) can make the scene feel more inviting.
Open the Final Cut Camera app on your device.
In the camera screen, tap
 , then tap
, then tap  .
.By default, the white balance is set automatically to create a neutral white balance for the scene.
Do one of the following:
Set the white balance using a subject: Tap a subject in the camera’s viewfinder to create a neutral white balance for that subject.
Lock the white balance to the current level: Tap the button at the end of the White Balance dial, then tap Fixed. By default, the button at the end of the dial is set to Auto.
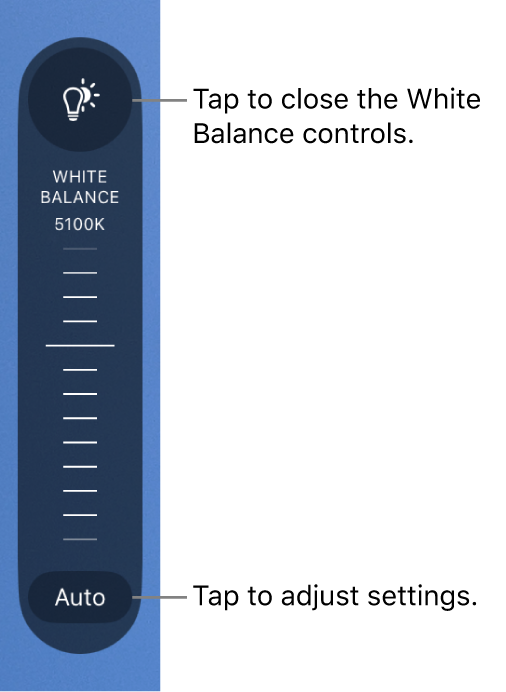
Set the white balance to a custom level: Drag the dial.
Set the white balance automatically: Tap the button at the end of the White Balance dial, then tap Automatic.
Use a white-balance preset: Tap the button at the end of the White Balance dial, then tap a preset.
White-balance presets include the following:
Daylight (5600K)
Shadow (7000K)
Cloudy (6000K)
Tungsten (3200K)
Fluorescent (4000K)
Flash (5500K)
To close the White Balance controls, tap
 again.
again.
The camera maintains your white-balance setting until you set the white balance to Automatic.
Lock or unlock the screen orientation
You can lock the Final Cut Camera screen orientation so that it doesn’t change when you rotate your device.
Open the Final Cut Camera app on your device.
In the camera screen, tap
 .
.Tap
 , then tap an option.
, then tap an option.
Turn on camera stabilization
Final Cut Camera can stabilize any shakes and bumps while you record video.
Open the Final Cut Camera app on your device.
In the camera screen, tap
 , then turn on Stabilization.
, then turn on Stabilization.Tap
 .
.
Switch between the rear and front-facing cameras
You can switch between the rear and front-facing camera in Final Cut Camera.
Note: Some features are available with the rear camera only.
Open the Final Cut Camera app on your device.
In the camera screen, tap
 .
.
Tip: When recording with the front-facing camera, you can control whether the recorded image matches the image you see in the viewfinder or is flopped horizontally. To have the recorded image match the viewfinder image, tap ![]() in the camera screen, then turn on Mirror Front Camera.
in the camera screen, then turn on Mirror Front Camera.