
Nyomtató hozzáadása a Wi-Fi-hálózathoz a Mac AirPort segédprogramjában
A Wi-Fi-hálózathoz egy vagy több AirPrint-, Wi-Fi-, Ethernet-, USB- vagy WPS-kompatibilis nyomtatót is csatlakoztathat.
AirPrint-, Wi-Fi, Ethernet- vagy USB-kompatibilis nyomtató: Miután a nyomtatót csatlakoztatta a bázisállomáshoz vagy a Time Capsule-hoz, a hálózat összes számítógépe nyomtathat rajta. Ha a nyomtató AirPrint-kompatibilis, az iOS- és iPadOS-eszközök is nyomtathatnak rajta.
WPS-kompatibilis nyomtató: Miután a WPA-/WPA2- vagy WPA2 jelszóval védett vezeték nélküli hálózathoz hozzáadott egy WPS-kompatibilis nyomtatót, a hálózati jelszó megadása nélkül is nyomtathat. (Ha meg szeretné tudni, hogy vezeték nélküli nyomtatója támogatja-e a WPS használatát, nézze át a nyomtatóhoz mellékelt dokumentációt.)
AirPrint-, Wi-Fi, Ethernet- vagy USB-kompatibilis nyomtató csatlakoztatása
Végezze el az alábbi műveletek egyikét:
Vezeték nélküli kapcsolat: A nyomtató felületén keresztül csatlakozzon a vezeték nélküli hálózathoz. Útmutatásért tekintse meg a nyomtatóhoz mellékelt dokumentációt.
Csatlakozás USB- vagy Ethernet-kábellel: csatlakoztassa a kábel egyik végét a nyomtatóhoz, a másik végét pedig a bázisállomás USB-
 vagy Ethernet-portjához
vagy Ethernet-portjához 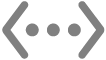 .
.
Válassza az Apple menü

 lehetőségre az oldalsávon. (Előfordulhat, hogy le kell görgetnie.)
lehetőségre az oldalsávon. (Előfordulhat, hogy le kell görgetnie.)Jelölje ki a nyomtatóját a jobb oldalon. Ha a nyomtató nem szerepel a listán, kattintson a Nyomtatók, szkennerek vagy fax hozzáadása gombra, majd adja hozzá nyomtatóját.
Lásd: Nyomtató hozzáadása és az AirPrint-nyomtató csatlakoztatása a Wi-Fi-hálózathoz című Apple-támogatási cikk.
Megjegyzés: Elképzelhető, hogy a hiba- és állapotüzenetek nem jelennek meg, ha a nyomtató egy bázisállomáshoz van csatlakoztatva. Például nem kap „Elfogyott a papír”, „A nyomtató elfoglalt”, és hasonló üzeneteket.
WPS-kompatibilis nyomtató csatlakoztatása a hálózathoz
Nyissa meg a Programok mappa Segédprogramok mappájában lévő AirPort segédprogramot
 a Macen.
a Macen. A grafikus áttekintésben jelölje ki a bázisállomást, majd kattintson a Szerkesztés gombra. Előfordulhat, hogy be kell írnia a bázisállomáshoz tartozó jelszót.
Válassza a Bázisállomás > WPS-nyomtató hozzáadása menüpontot.
Jelölje ki, hogyan szeretné hozzáadni a nyomtatót a hálózathoz:
Válassza a PIN lehetőséget a hálózati hozzáférést kérő nyomtató nyolcjegyű számának beírásához.
Válassza az „Első kísérlet” lehetőséget, ha a hálózati hozzáférést engedélyezni kívánja a hálózathoz csatlakozni próbáló eső nyomtatónak.
Válassza az Apple menü

 lehetőségre az oldalsávon. (Előfordulhat, hogy le kell görgetnie.)
lehetőségre az oldalsávon. (Előfordulhat, hogy le kell görgetnie.)Jelölje ki a nyomtatóját a jobb oldalon. Ha a nyomtató nem szerepel a listán, kattintson a Nyomtatók, szkennerek vagy fax hozzáadása gombra, majd adja hozzá nyomtatóját.
Miután a nyomtató csatlakozott a hálózathoz, kiválaszthatja ki a Rendszerbeállítások Nyomtatók és szkennerek beállításai paneljén.
WPS-kompatibilis nyomtató eltávolítása a hálózatról
Nyissa meg a Programok mappa Segédprogramok mappájában lévő AirPort segédprogramot
 a Macen.
a Macen. A grafikus áttekintésben jelölje ki a konfigurálni kívánt bázisállomást, majd kattintson a Szerkesztés elemre. Előfordulhat, hogy be kell írnia a bázisállomáshoz tartozó jelszót.
Kattintson a Hálózat elemre, kattintson az Időzített hozzáférési szabályozás lehetőségre, válassza ki a nyomtatót, majd kattintson az Eltávolítás
 gombra.
gombra. A módosítások mentéséhez kattintson a Mentés gombra, majd kattintson a Frissítés elemre.