A Mac firmware-ének felélesztése vagy visszaállítása
Ritkán előfordulhat, hogy egy Apple-chippel vagy Apple T2 biztonsági chippel szerelt Mac nem reagál, és egy másik Mac segítségével kell feléleszteni vagy visszaállítani.
Mikor van szükség felélesztésre vagy visszaállításra?
Ha Apple-chippel vagy Apple T2 biztonsági chippel szerelt Mac memóriájában tárolt firmware-t fel kell éleszteni vagy vissza kell állítani, előfordulhat, hogy a számítógép nem reagál. Ez rendkívül ritkán fordul elő, például olyankor, ha áramkimaradás következik be, ami miatt megszakad a macOS telepítése. Ilyen probléma jelei lehetnek például a következők:
Elinduláskor egy körben lévő felkiáltójel
A firmware-helyreállítási mód állapotjelzőfény-mintája látható
A számítógép üres képernyővel indul el (de az üres képernyőnek más okai és megoldásai is lehetnek)
A firmware felélesztése vagy visszaállítása akkor is segíthet, ha a Macen tartós macOS-telepítési hiba merül fel, amely nem oldható meg a macOS telepítési hibáival kapcsolatos más megoldásokkal.
Mire van szükség a felélesztéshez vagy a visszaállításhoz?
Az érintett Macre, amely egy Apple-chippel szerelt Mac vagy egy Apple T2 biztonsági chippel szerelt Mac, amelyet szeretne feléleszteni vagy visszaállítani. Más Mac-modelleknél ez a módszer nem használható.
Egy másik Mac (bármely modell), amelyen a macOS Sonoma 14 vagy újabb rendszer fut. Ezzel a Mackel fogja feléleszteni vagy visszaállítani az érintett Macet. A Macen futó macOS verziójának megállapítása.
Egy kábelre, amely támogatja az adatátvitelt és a töltést. Ilyen például az egyes Apple-termékekhez mellékelt Apple USB-C töltőkábel. Ez a kábel azokkal a portokkal működik a Macen, amelyek befogadják az USB-C típusú csatlakozókat. Ne használjon kábelt.
Laptop beállítása a felélesztéshez vagy a visszaállításhoz
Az USB-C-kábellel csatlakoztassa egymáshoz a két számítógépet, majd lépjen DFU (firmware-frissítés) módba az érintett számítógépen.
Ellenőrizze, hogy mindkét számítógép csatlakoztatva van-e a hálózati áramforráshoz.
Az érintett MacBook Pro vagy MacBook Air készüléken:
Csatlakoztassa az USB-C-kábelt a DFU-porthoz. A DFU-port azonosítása.
Gondoskodjon róla, hogy más USB-porthoz ne legyen semmi csatlakoztatva, kivéve akkor, ha áramforráshoz kell csatlakoztatni a Macet. Ha a Macen van MagSafe-port, akkor az USB-port helyett azt a portot használja a tápellátáshoz.
A másik Macen:
Dugja be az USB-C-kábel másik végét bármelyik USB-C-portba.
Ellenőrizze, hogy ez a Mac be van-e kapcsolva, és csatlakozik-e az internethez.*
Az érintett Macen lépjen DFU módba:
Nyomja meg a bekapcsológombot (Touch ID), és tartsa lenyomva legfeljebb 10 másodpercig, amíg a Mac ki nem kapcsol. Ha a Mac ehelyett bekapcsol, ismételje meg ezt a lépést.
Nyomja meg, majd engedje fel a bekapcsológombot, majd azonnal nyomja meg, és tartsa lenyomva az alábbi négy gombot a beépített billentyűzeten:
Control ⌃ a billentyűzet bal oldalán
Alt ⌥ a billentyűzet bal oldalán
Shift ⇧ a billentyűzet jobb oldalán
Bekapcsológomb

Apple-chippel szerelt Mac laptop: Tartsa lenyomva mind a négy billentyűt körülbelül 10 másodpercig, majd engedje fel őket, kivéve a bekapcsológombot. Tartsa lenyomva a bekapcsológombot további 10 másodpercig, addig, amíg a másik Macen meg nem jelenik a DFU ablaka a Finderben. Ha először egy figyelmeztetés jelenik meg, amely megkérdezi, hogy engedélyezi-e a kiegészítő csatlakoztatását, engedje fel a bekapcsológombot, majd kattintson az Engedélyezés gombra.
T2 chippel szerelt Mac laptop: Tartsa lenyomva mind a négy billentyűt körülbelül 3 másodpercig, amíg a másik Macen meg nem jelenik a DFU ablaka a Finderben. Ha először egy figyelmeztetés jelenik meg, amely megkérdezi, hogy engedélyezi-e a kiegészítő csatlakoztatását, engedje fel az összes billentyűt, majd kattintson az Engedélyezés gombra.
Az érintett Mac ezzel DFU módba került, és üres képernyőnek kell látszania. Kövesse az alábbi felélesztési vagy visszaállítási utasításokat.
Asztali számítógép beállítása a felélesztéshez vagy a visszaállításhoz
Az USB-C-kábellel csatlakoztassa egymáshoz a két számítógépet, majd lépjen DFU (firmware-frissítés) módba az érintett számítógépen.
Az érintett Macen:
Csatlakoztassa az USB-C-kábelt a DFU-porthoz. A DFU-port azonosítása.
Gondoskodjon róla, hogy más USB-porthoz ne legyen semmi csatlakoztatva.
A másik Macen:
Dugja be az USB-C-kábel másik végét bármelyik USB-C-portba.
Ellenőrizze, hogy ez a Mac be van-e kapcsolva, és csatlakozik-e az áramforráshoz és az internethez.*
Az érintett Macen lépjen DFU módba:
Válassza le a Macet az elektromos hálózatról.
Nyomja meg, és tartsa lenyomva a bekapcsológombot.
Tartsa lenyomva a bekapcsológombot, miközben csatlakoztatja a Macet a tápellátáshoz, és tartsa továbbra is lenyomva még legfeljebb 10 másodpercig, amíg a másik Macen meg nem jelenik a DFU ablaka a Finderben. Ha először egy figyelmeztetés jelenik meg, amely megkérdezi, hogy engedélyezi-e a kiegészítő csatlakoztatását, engedje fel a bekapcsológombot, majd kattintson az Engedélyezés gombra.
Az érintett Mac ezzel DFU módba került, és üres képernyőnek kell látszania. Kövesse az alábbi felélesztési vagy visszaállítási utasításokat.
A felélesztés és a visszaállítás módja
Miután a fentiek szerint elkészítette a számítógépeket, a másik Macen meg kell jelennie a DFU ablakának a Finderben, amelyben az oldalsávon ki van választva a Mac, jobb oldalon pedig a „Mac DFU módja” szöveg olvasható. Nem jelent meg?
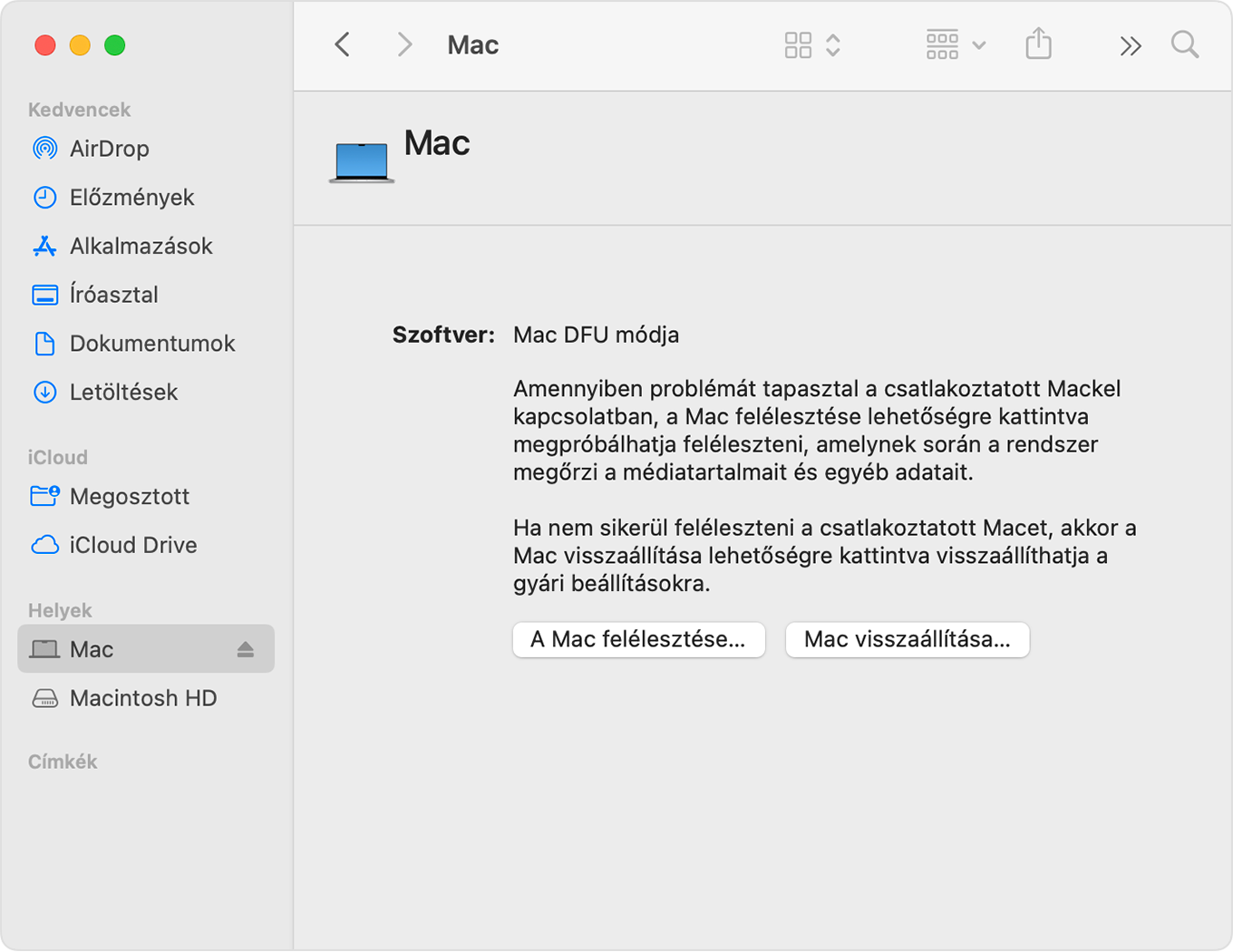
Felélesztés
Először próbálkozzon a felélesztéssel. Ez gyorsabb megoldás lehet a visszaállításnál, és nem törli a Mac tartalmát.
A Finder DFU-ablakában kattintson A Mac felélesztése lehetőségre. Ezután kattintson a Folytatás gombra a megerősítéshez.
Az ablakban megjelenik egy folyamatjelző sáv, amely mutatja, hogy a felélesztés folyamatban van. Amikor a felélesztés befejeződött, az érintett Mac automatikusan újraindul. Ha a gép az újraindítás helyett kikapcsol, nyomja meg a bekapcsológombot a bekapcsoláshoz.
Ha a rendszer kéri, válassza ki a visszaállítani kívánt kötetet (például Macintosh HD), majd kattintson a Tovább gombra.
Ha a rendszer kéri, válasszon ki egy felhasználót, akinek tudja a jelszavát, majd adja meg a felhasználó jelszavát. Kattintson a Tovább, majd az Újraindítás gombra.
Ha egy Apple-chippel szerelt Macet próbál feléleszteni, elképzelhető, hogy a felélesztett Macen megjelennek a rendszerindítási lehetőségek, köztük a rendszerindító lemez (például Macintosh HD) és a Beállítások (fogaskerék ikon). Válassza ki az indítólemezt, majd kattintson az alatta látható Folytatás gombra.
A felélesztett Mac elindul, és a folyamat ezzel befejeződött.
Visszaállítás
Először próbálja meg feléleszteni a Macet. Ha a Macet nem lehet feléleszteni, a törléshez és a gyári beállítások visszaállításához hajtsa végre az alábbi lépéseket.
A Finder DFU-ablakában kattintson a Mac visszaállítása lehetőségre. Ezután a megerősítéshez kattintson a Visszaállítás és frissítés lehetőségre.
Az ablakban megjelenik egy folyamatjelző sáv, amely mutatja, hogy a visszaállítás folyamatban van. Amikor a visszaállítás befejeződött, az érintett Mac automatikusan újraindul. Ha a gép az újraindítás helyett kikapcsol, nyomja meg a bekapcsológombot a bekapcsoláshoz.
Ha a rendszer kéri, válasszon egy Wi-Fi-hálózatot, vagy csatlakoztasson egy hálózati kábelt.
Apple-chippel szerelt Mac:
Amikor a rendszer kéri, jelentkezzen be a visszaállított Macen korábban használt Apple-fiókba.
Amikor megjelenik a beállítási asszisztense, az asszisztens segítségével végezze el a Mac beállítását.
T2 chippel szerelt Mac:
Az internetes macOS-visszaállítás funkcióval visszaállított Macen rendszerindításkor egy forgó földgömb jelenik meg. Amikor a rendszer erre kéri, válassza ki a kívánt nyelvet.
Amikor a rendszer kéri, jelentkezzen be a visszaállított Macen korábban használt Apple-fiókba. Ezután kattintson a Kilépés a visszaállításhoz elemre.
Amikor a Visszaállítás folyamata során megjelenik a segédprogramok listája, válassza a macOS telepítésére szolgáló opciót.
A macOS telepítése után a Mac újraindul, és megnyílik a beállítási asszisztens. Ezzel befejezheti a Mac beállítását.
Ha nem látja a DFU-ablakot a Finderben
Ha előkészítette a számítógépeket a felélesztésre vagy a visszaállításra, de nem látja a DFU-ablakot a Finderben, próbálkozzon a következőkkel:
Válassza a menüsávban a Finder > Beállítások lehetőséget. Kattintson az Oldalsáv elemre a beállítási ablak tetején, majd jelölje be a „CD-k, DVD-k és iOS-eszközök” jelölőnégyzetet.
Keresse a „Mac” szót a Finder-ablak oldalsávján, a Helyek részben. Ha megtalálja, válassza ki.
Válassza le az USB-C-kábelt az érintett Macről, majd nyomja meg és tartsa lenyomva a bekapcsológombot legfeljebb 10 másodpercig az érintett Mac kikapcsolásához. Csatlakoztassa újra az USB-C-kábelt a DFU-porthoz, gondoskodjon róla, hogy más USB-porthoz ne legyen semmi csatlakoztatva, majd próbáljon meg ismét belépni a DFU módba. Fontos a billentyűlenyomások megfelelő időzítése.
Próbáljon ki egy másik USB-C-kábelt. A kábelnek támogatnia kell az adatátvitelt és a töltést is.
Ha nem tudja végrehajtani a felélesztést vagy visszaállítást, vagy ha segítségre van szüksége, forduljon az Apple-támogatáshoz.
*Ha webes proxyt vagy tűzfalat használ, akkor ennek engedélyeznie kell a Macről az Apple hálózatára (17.0.0.0/8) irányuló hálózati forgalmat. Ha nem biztos a dolgában, nézze meg a router kézikönyvét, vagy érdeklődjön az internetszolgáltatónál. Tudjon meg többet az Apple-termékek nagyvállalati hálózatokon való használatáról.